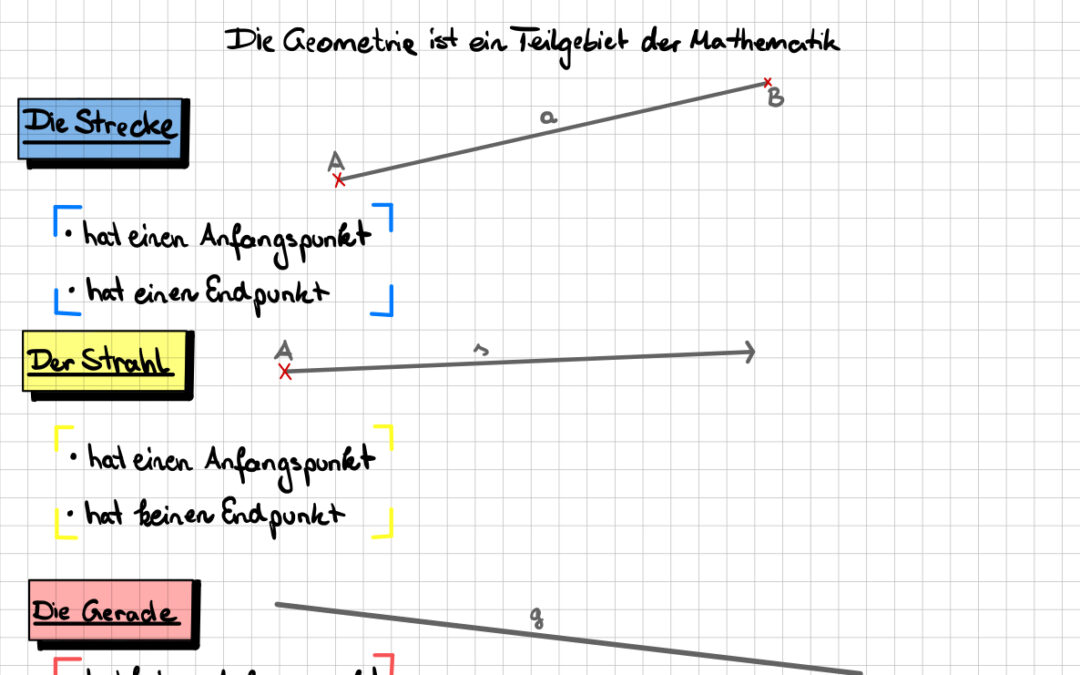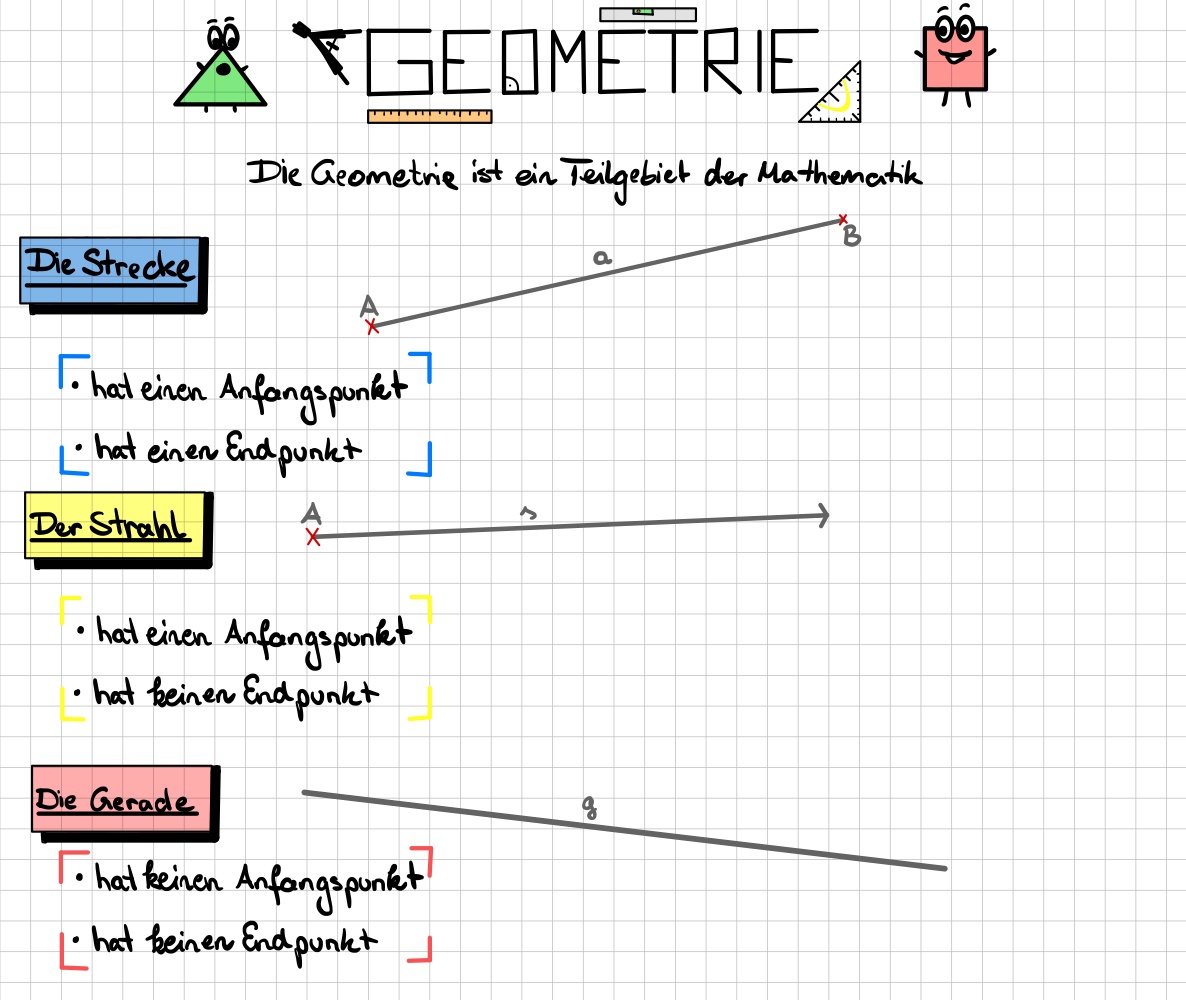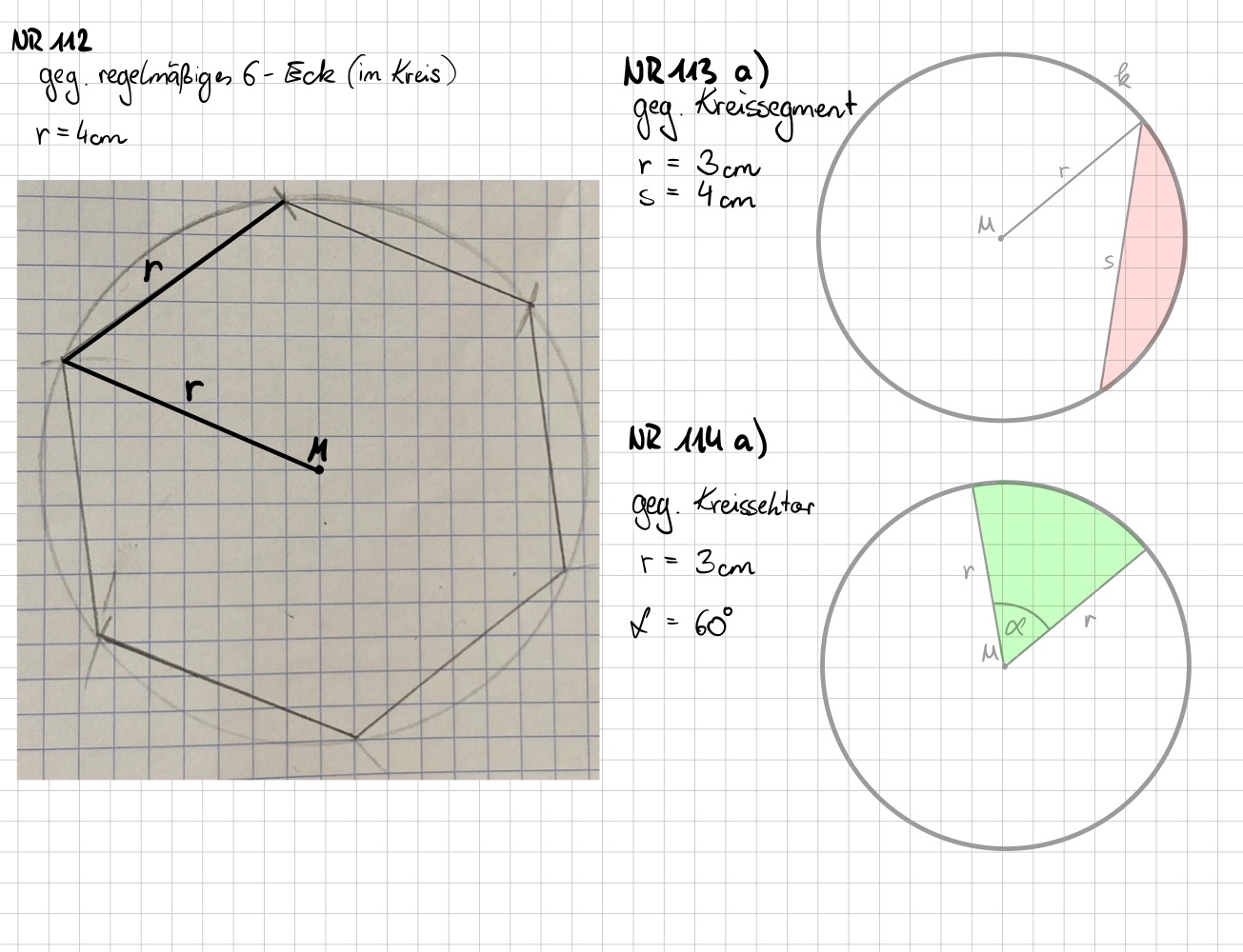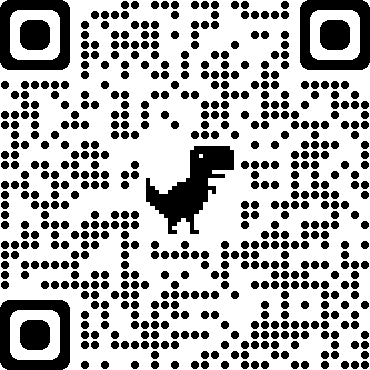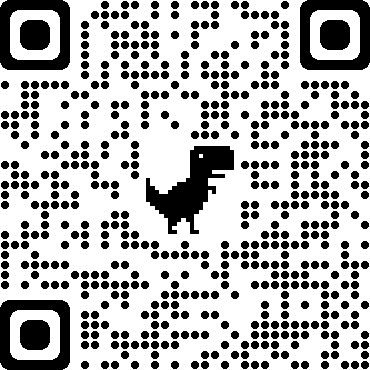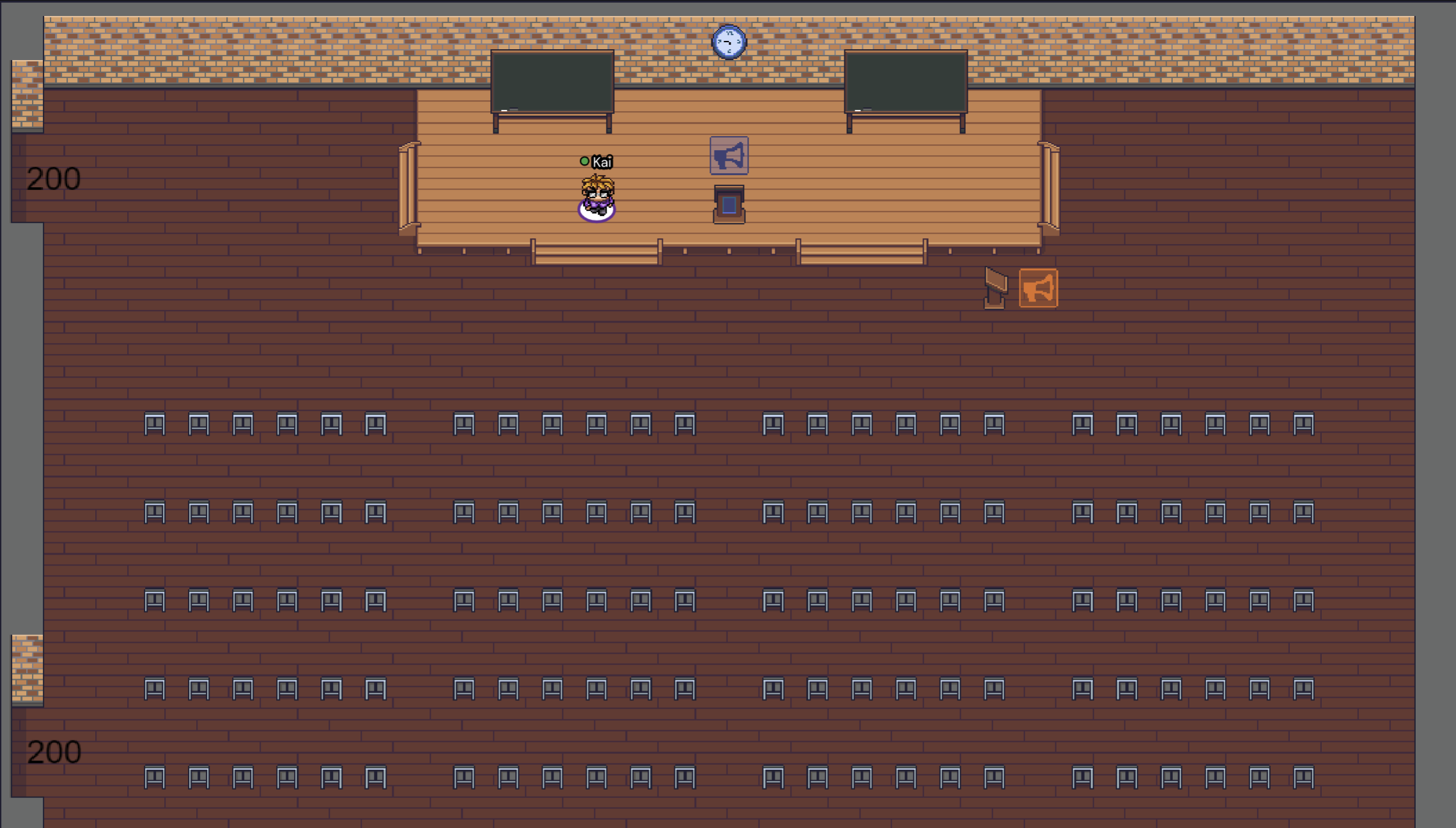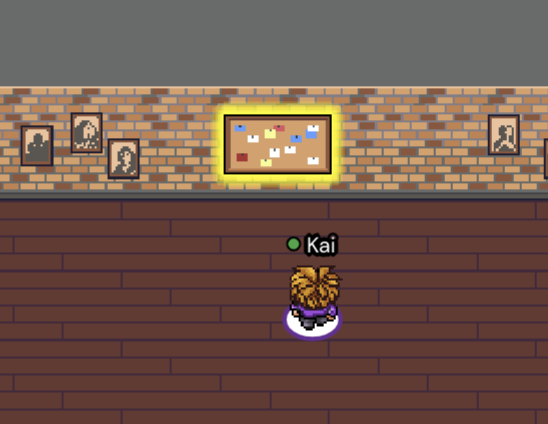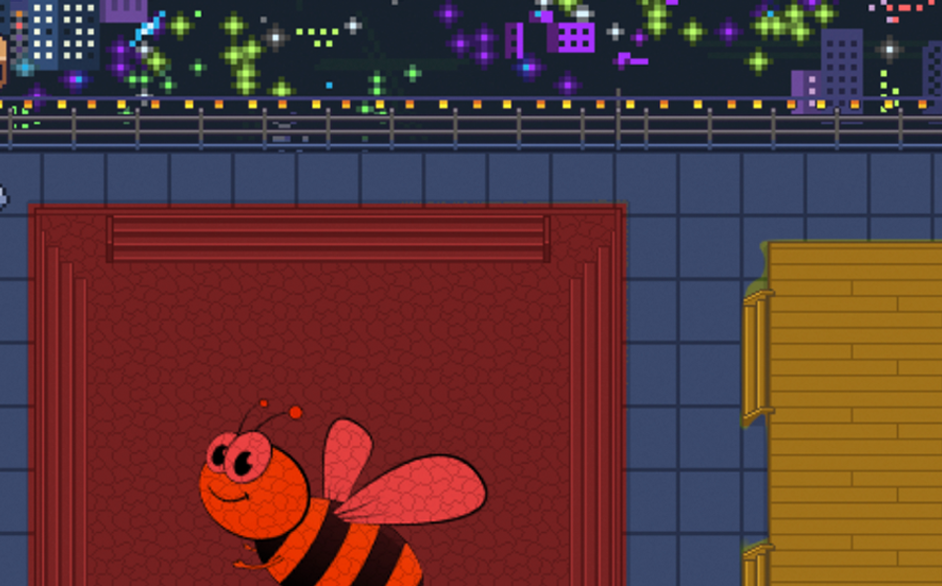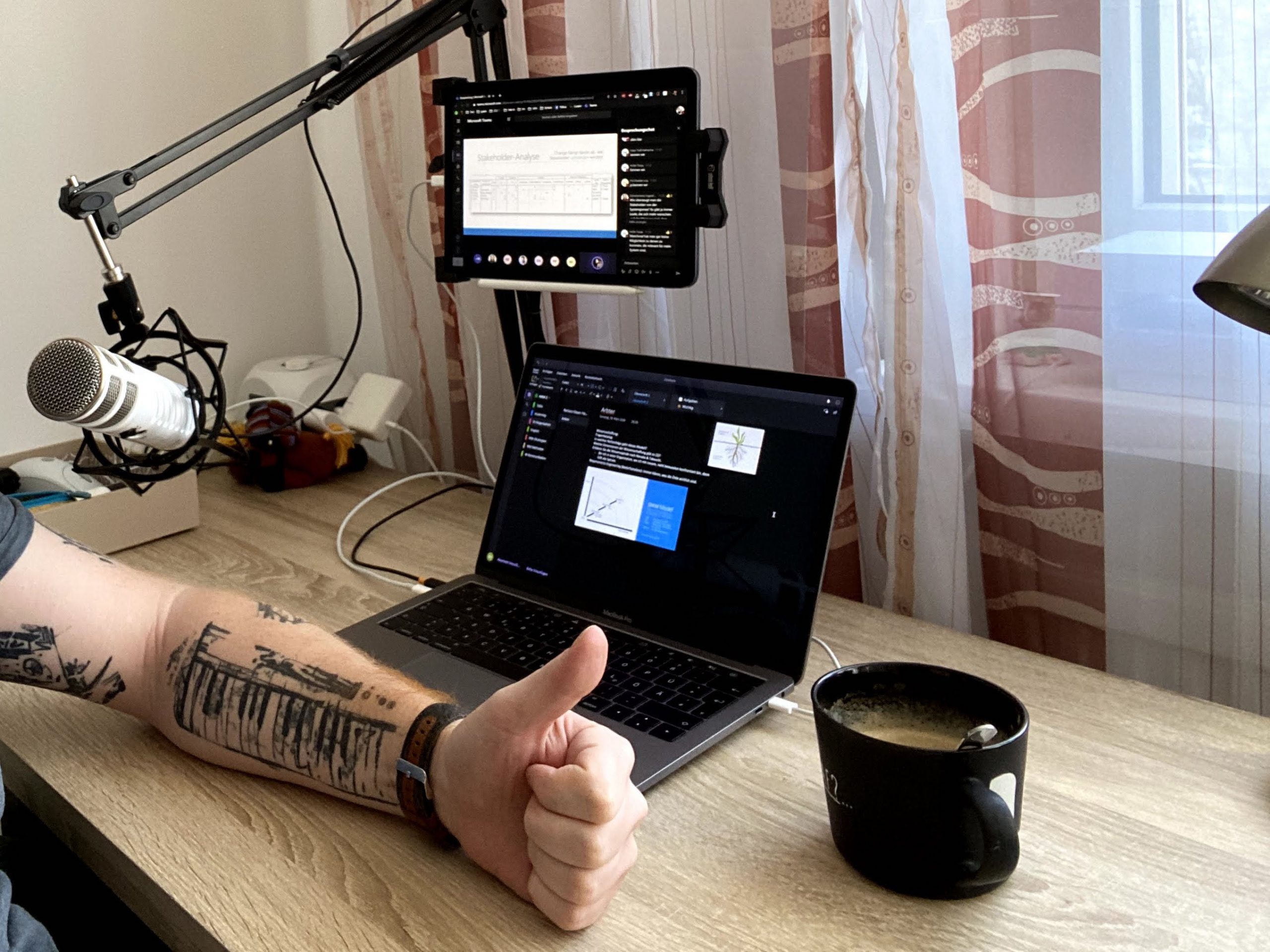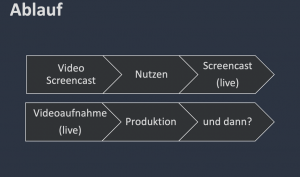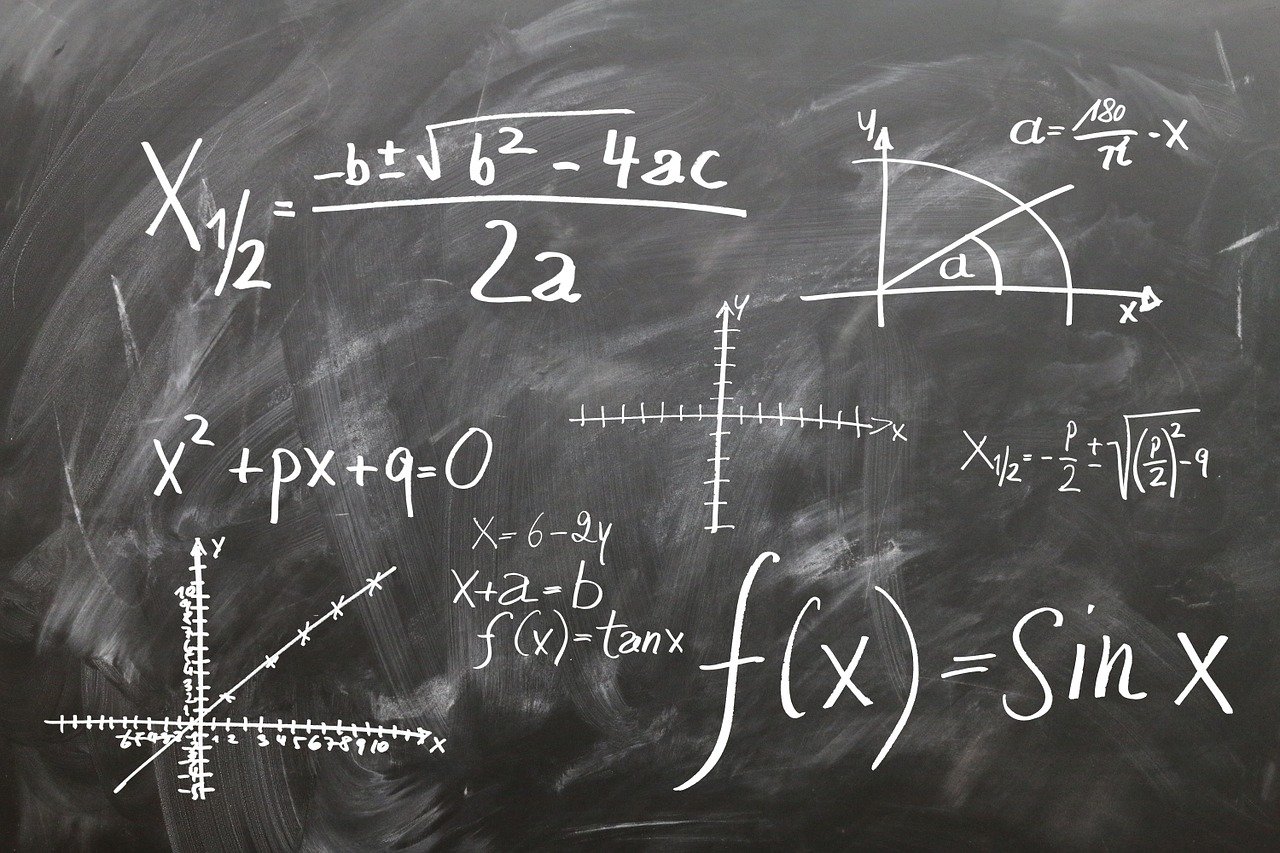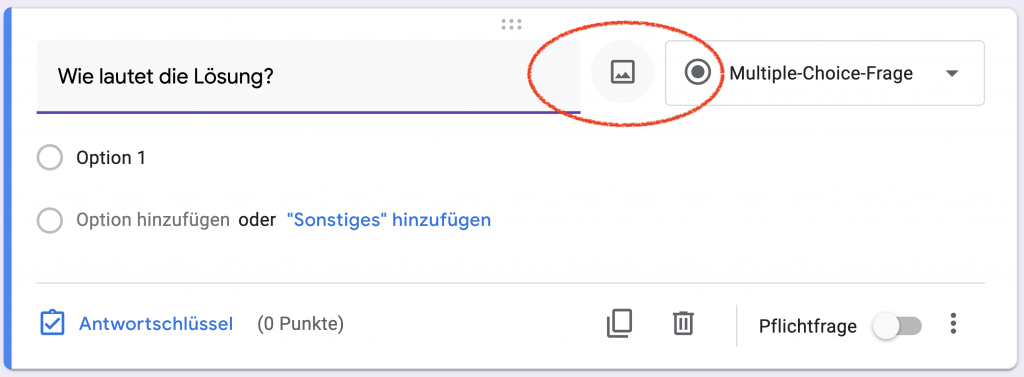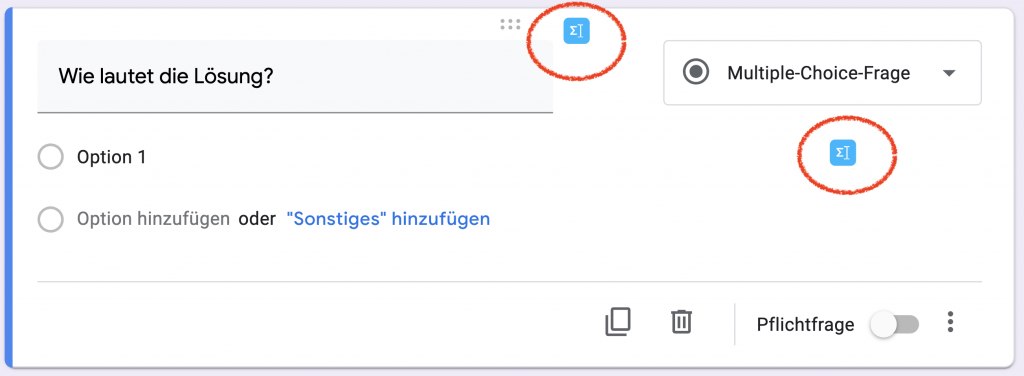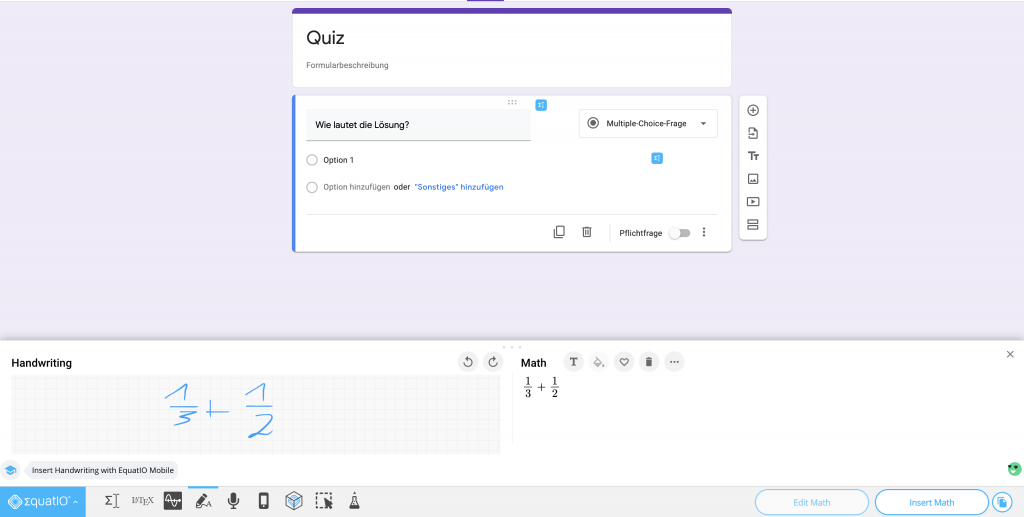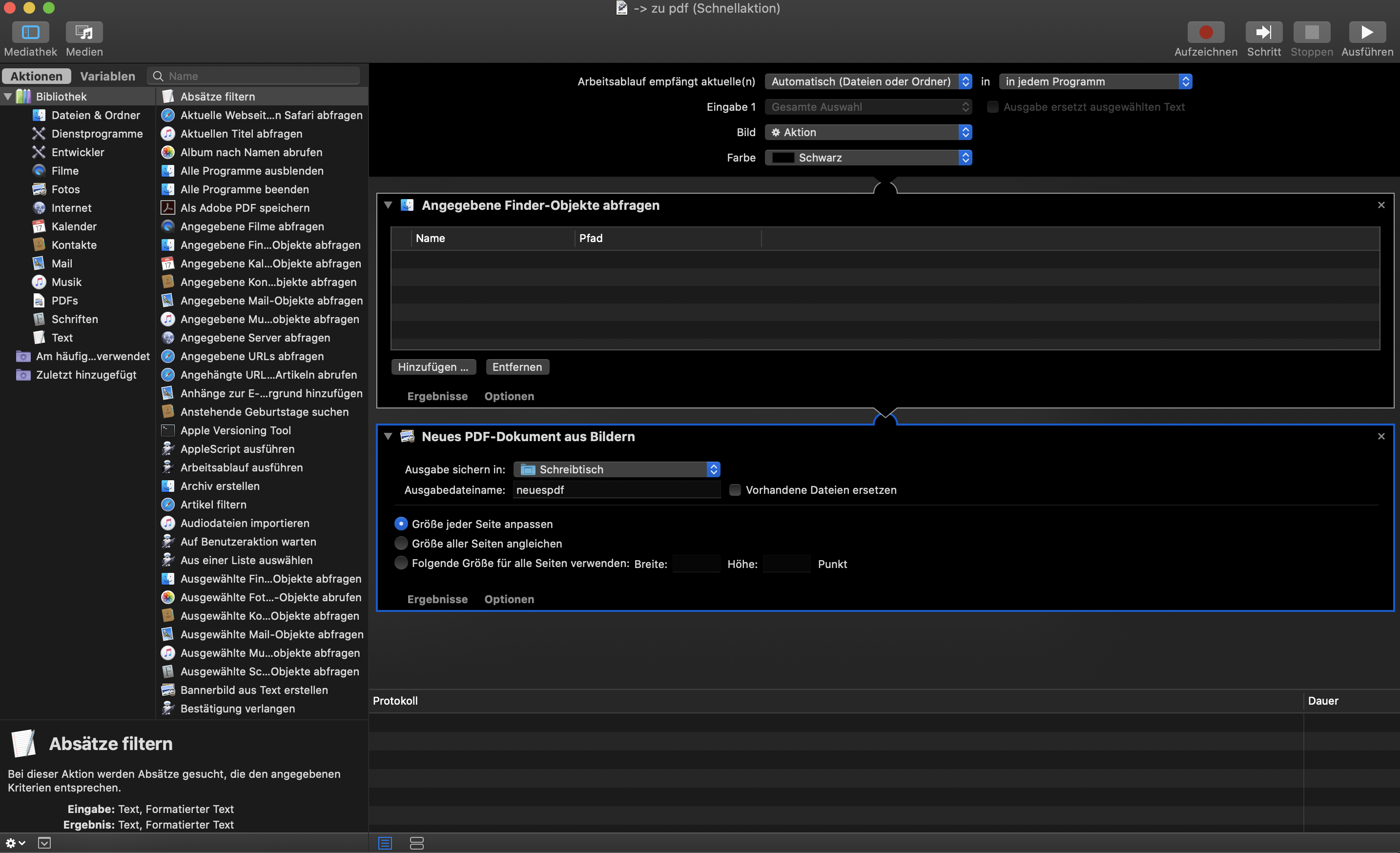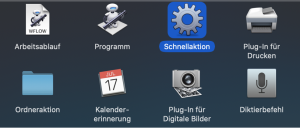Seit März 2020 wissen wir, dass längerfristig viele Veranstaltungen, Workshops und Seminare online stattfinden (können). Nicht immer ist es einfach, das zu bewerkstelligen. Ein großes durcheinander liefert da die Suche nach Tools, Methoden und Möglichkeiten. Eine klare Linie zu erkennen ist schwer und selbst wenn etwas passendes gefunden wurde muss es vorerst ausprobiert werden. Expertinnen und Experten sind sich auch nicht immer einig. Deshalb stelle ich mein Wissen in diesem Beitrag zur Verfügung. Hierbei soll eine Übersicht von Tools und Methoden das Leben in online-Seminaren erleichtern und gruppenspezifisches Arbeiten fördern.
NICHT LESEN - SOFORT ZUR TOOLBOX
Ab dem 16.03.2020 erfuhren wir in Österreich einen Lockdown, der unsere dienstlichen und privaten Wege einschränkte. Schnell wurde klar, dass digitale Räume das bieten sollen, was bisher im offline-Setting notwenig war. Das ist aber nicht so einfach. Nicht alles aus unserer realen Welt lässt sich schnell und einfach digitalisieren und umgekehrt gibt es ebenso technische Möglichkeiten, die den Einsatz in offline-Lernumgebungen nur anreichern können. Kurz zusammengefasst: Online und offline lassen sich gemeinsam nutzen, jedoch bietet jedes für sich alleine Vor- und Nachteile.
Grundlagen
Ich nehme einen klassischen Workshop oder ein Seminar mit einer Länge von etwa zwei Stunden als Vorlage. Dabei unterteile ich direkt in online und offline Setting.
OFFLINE
Im klassischen Seminarraum findet synchron, also zur selben Zeit ein Treffen von mehreren Personen statt. Nach der Einladung und Zusage liegen die Vorteile vorerst klar auf der Hand: wir sind vor Ort, im richtigen Raum zur richtigen Zeit. Alle haben sich extra die Zeit dafür genommen. Benötigtes Equipment muss im Vorfeld bedacht werden.
- Flipchart/Tafel, Stifte/Kreide
- Moderationskoffer
- Sitzmöglichkeiten
Damit kann die Veranstaltung eigentlich beginnen.
ONLINE
Bereits im Vorfeld eines synchronen online-Seminars muss die Überlegung angestellt werden, wo denn die Veranstaltung stattfindet. Die Raumanforderungen richten sich ganz einfach an das, was ich als Trainer gerne machen möchte.
- Webcam, Audio, Chat, virtueller Spielplatz
- Geschützter Raum (z.B. mit Passwort)
- Bildschirmfreigabe
- Teilen von Dokumenten
- Break-Out-Rooms (für Teilnehmende)
Wenn dieser Teil geklärt ist, dann geht es darum, die Teilnehmenden einzuladen - damit ist Zeit, Dauer und Ort geklärt.
Egal ob online oder offline - Ort, Zeit und Anforderungen müssen im Vorfeld geklärt werden. Gleiches gilt auch für eine gezielte Planung des Ablaufs. Während bei Veranstaltungen vor Ort viel aus Gesprächen entwickelt werden kann muss online besonders auf einen Ausgleich geachtet werden. Das Thema Pausen ist wahrscheinlich schon bekannt. Da die Bildschirmzeit deutlich intensiver wahrgenommen wird, sollten bei online-Seminaren mehr Pausen eingeplant werden.
online-seminar-status
5%
Rechte und Pflichten - Datenschutz und Co
Ein polarisierendes Thema bietet das Wort "Datenschutz". Viele sprechen darüber und nur wenige wissen eigentlich genau Bescheid. Natürlich ist der Schutz der eigenen Daten wichtig - keine Frage! Darf ich nun also Videokonferenz-Tools verwenden, was darf man denn nicht und, und, und. Doch bevor ich dieses Thema kurz beleuchte gebe ich noch einen Tipp: Sucht man im Internet nach dem Thema, werden tausende Quellen mit verschiedenen Aussagen gefunden. Hersteller schreiben über sich selbst und Wikipedia hat weltweite Quellen. Grundsätzlich gibt es bereits Unterschiede zwischen Österreich und Deutschland. Also wenn du recherchierst, dann immer im betreffenden Land, denn Datenschutzgesetze sind doch ein klein wenig unterschiedlich, auch wenn die DSGVO EU-weit einheitliche, übergeordnete Regelungen vorgibt.
Mein Freund das Urheberrecht
Wer Urheber oder Urheberin ist und ein Werk schöpft, darf auch entscheiden, was damit passiert. Ein einfaches Beispiel bietet sich an, wenn jemand ein Foto schießt. Diese Person hat die Entscheidungsgewalt darüber, was mit dem Foto danach passiert und ob es andere kostenlos oder entgeltlich verwenden oder veröffentlichen dürfen. Das ist der klassische Schutz, der automatisch ohne einer extra Anmeldung mit dem Entstehen des Fotos gegeben ist. Gleiches gilt auch für Texte, PowerPoint-Folien, Bilder, Videos, Audio u.v.m.
Für den Einsatz im online-Seminar muss das auf jeden Fall berücksichtigt werden – Lizenzen wie Creative Commons helfen uns dabei. Grundsätzlich gilt: Zuerst fragen, dann verwenden! Manchmal erhalte ich die Antwort aber bereits bevor ich die Frage stelle. Willst du Inhalte in online-Szenarien vorzeigen, dann kannst du das auch ganz einfach machen. Im Toolkit ganz unten gibt es viele nützliche Links auf Websites, die genau das liefern.
Datenschutz generell
Hier wird die Gesellschaft in mehrere Lager gespalten. Neben denen, die so versessen darauf sind, dass „online“ keine Zusammenarbeit möglich ist gibt es andere, denen es vollkommen egal ist und sich direkt anmelden, ganz egal auf welcher Plattform. Ich werde in diesem Beitrag einige Tools vorstellen, die online-Seminare aufregender machen. Für die einzelnen Datenschutzbedingungen der aufgezeigten Dienste muss natürlich in den jeweiligen Bedingungen des Herstellers nachgelesen werden. Mit diesen Beispielen kannst du dir das Leben jedoch etwas vereinfachen:
- OHNE ANMELDUNG: Ich als Trainer stelle bspw. eine digitale Pinnwand zur Verfügung, die im Zuge des online-Seminars online und ohne Anmeldung genutzt werden kann. Dabei spielt für mich der Datenschutz eine Rolle, da ich mich wahrscheinlich registrieren muss, für Teilnehmende kommt dem jedoch nur wenig Bedeutung zu, vor allem, wenn die Inhalte hinterher offline zum privaten Gebrauch gespeichert werden. Daten von Teilnehmenden, die gespeichert werden sind auf jeden Fall die klassischen Server-Log-Files wie IP-Adresse, Datum, Betriebssystem usw.
- MIT ANMELDUNG: Ich als Trainer stelle bspw. eine digitale Pinnwand zur Verfügung, die im Zuge des online-Seminars online mit Anmeldung der Teilnehmenden genutzt werden kann. Hierbei muss im Vorfeld klar gesagt werden, dass sich Teilnehmerinnen und Teilnehmer dort registrieren/anmelden müssen. Ich bin jedoch nicht für den Datenschutz verantwortlich, sondern der jeweilige Anbieter. Es ist dabei auch jedem Teilnehmer und jeder Teilnehmerin selbst überlassen, den Dienst zu nutzen.
- ICH VERARBEITE DATEN: Ich als Trainer stelle ein Plattform zur Verfügung oder speichere Daten der Teilnehmenden ab. Dabei muss natürlich das Einverständnis eingeholt werden. Eine einfache Abfrage (gut wäre schriftlich) könnte dabei helfen. Bereits bei der Anmeldung kann geregelt werden, dass die produzierten Inhalte allen zur Verfügung stehen. Ebenso kann eine Ausnahme für die erneute Veröffentlichung von Teilnehmenden eingefügt werden. Damit dürfen alle alles haben, jedoch nicht veröffentlichen. Das gilt vor allem auch dann, wenn das Seminar aufgezeichnet wird.
Auch wenn einige Videokonferenztools in der Vergangenheit in ein schlechtes Licht rutschten - es gab ja genügend Anlass dazu - hat sich das meiner Meinung nach deutlich gelegt. Online-Meetings sind sicherer geworden und der Datenschutz erhöht. Wenn jemand grundsätzlich gegen ein System ist, kann er oder sie eben nicht teilnehmen. Wenn es sich bei Teilnehmenden um Erwachsene handelt, dann kann auch jede Person selbst entscheiden. In der Schule ist das natürlich vollkommen anders, hier muss die DSGVO vollkommen eingehalten werden, ansonsten ist eine Nutzen ausgeschlossen.
Vorbereitung ist alles?
Nicht nur die inhaltliche und organisatorische, sondern auch die mentale Vorbereitung spielt eine Rolle. Auf diese gehe ich nicht besonders ein, da mir die ausreichende Entspannung vor dem online-Seminar ein Glas Wasser und 5 Minuten Musik geben. Was jedoch durchaus hilfreich ist, ist die Umgebung. Ich als Trainer möchte ja eigentlich gut zu sehen sein, wenn mein Webcambild eingeblendet wird. Nicht alle Regeln müssen befolgt werden, es ist aber empfehlenswert, darüber nachzudenken und einen eigenen Weg zu finden, wie man das bewerkstelligt.
- helle, ruhige Umgebung: Tageslicht nutzen, nicht mit Kunstlicht mischen (das ergibt eine orange Haut)
- externes Mikrofon, damit die Teilnehmenden einen angenehmen Ton haben (kein Muss, wenn das eingebaute Laptop-/Webcammikro einen guten Dienst erweist)
- Blick in die Webcam: Ungewohnt, jedoch haben die, die zuschauen einen ganz anderen Eindruck. Es sieht auch seltsam aus, wenn ich mit einer Person spreche, die unter oder über mich blickt. Noch schlimmer: Blick auf den anderen Monitor.
- Bild auf Augenhöhe: Ja, das ist nicht leicht. Bei Webcams sollte die Kameralinse auf Augenhöhe positioniert sein, damit die Teilnehmerinnen und Teilnehmer auch auf Augenhöhe angesprochen werden. Bei Laptops hilft ein Dickes Buch, das als Unterlage dient. Natürlich ist das Schreiben und bedienen des Gerätes dann erschwert, jedoch danken es ihnen Zuschauerinnen und Zuschauer
- Hintergrund: Ich bin kein Freund von Virtuellen Hintergründen, da diese entweder nicht immer gut funktionieren, lächerlich aussehen oder einfach plastisch wirken. Wir befinden uns zwar in der virtuellen Welt, mein Körper ist jedoch sehr real.
Beim Hintergrund war in letzter Zeit das Bücherregal sehr beliebt. Doch was passiert eigentlich, wenn ich so professionell und belesen wirke? Meine Teilnehmerinnen und Teilnehmer werden abgelenkt. Sie fangen mit der Zeit an die Bücher zu lesen, also natürlich die Titel, die auf dem Buchrücken zu sehen sind.
Tiefe erzeugen lautet das Stichwort. Der Abstand zwischen Person und Hintergrund muss dafür etwas größer sein und natürlich ist das nicht überall möglich - dann könnte man vielleicht den Computer drehen oder gleich den ganzen Tisch? Schummeln ist erlaubt, denn auch ich selbst stelle ab und zu mal eine Pflanze im Hintergrund auf ein Regal, die sonst niemals dort stehen würde.
online-seminar-status
25%
Los gehts, naja fast
Eine gute Planung vorausgesetzt befinden wir uns jetzt kurz vor dem Start des online-Seminars. Zeit und Ort bzw. gewähltes Tool sind klar. Bei der Beginnzeit ist zu bedenken, einen kurzen Technikcheck im Vorfeld zu gewährleisten. Trainer sollten sich maximal auf die Veranstaltung konzentrieren können. Entweder es gibt eine Person für die Moderation, die die technischen Hintergründe im Auge behält oder Trainerinnen und Trainer können das selbst veranstalten. Egal welche Lösung zum Ziel führt: auch der digitale Raum muss einige Minuten vor dem Start aufgesperrt werden.
Ich empfehle zehn Minuten, bevor das Seminar starten soll bereits eine "Ankomm-Phase" einzurichten. Dabei ist es wichtig Teilnehmende zu begrüßen, zu sagen, wann es los geht und zu fragen, ob man gut gehört und gesehen wird. Wenn Teilnehmerinnen und Teilnehmer im Verlauf des online-Seminars sprechen oder das Webcambild zeigen sollen, dann muss das vorher ausprobiert werden. Dabei entgeht man den klassischen Pannen wie "ich höre nichts" oder "kann man mich hören?".
online-seminar-status
40%
Über den Ablauf lässt sich streiten
Das ist ähnlich wie in der Medizin, je mehr man fragt, desto vielfältiger werden die Antworten. Und beim "Google" hört es dann vollkommen auf. Frei und ungefiltert gibt es hier Abläufe und Empfehlungen für alle möglichen Anwendungen, jedoch oft ohne fundierte Erfahrung, Beschreibung oder Belege. Natürlich auch hier bei mir. ?
Gute Planung ist das halbe Seminar oder so ähnlich. Zu Beginn sollte nach einer adäquaten Vorstellung auch direkt der Verlauf des Seminars erklärt werden. Vor allem online verliert man ab und zu den Überblick, wenn ein Thema nach dem anderen Folgt. Ein roter Faden, der sich durch die online-Phase erstreckt hilft Teilnehmenden immens. Eine Folie einzublenden, die den Ablauf zeigt ist also ein Vorteil. Darüberhinaus können die verschiedenen Abschnitte auch im Layout verschieden sein - eine farbliche Unterscheidung ist auch möglich. Stelle wir uns mal einfach vor, dass ein online-Seminar um 18:00 Uhr beginnt, etwa zwei Stunden dauert, es gibt idealerweise ein bis zwei Pausen und Übungen bei denen alle mitmachen, sowie drei Themenblöcke. Dann könnte der Ablauf so in etwa skizziert werden:
- Ankommen, Begrüßen, Technikcheck (17:50 - 18:00 Uhr)
- Start der Veranstaltung (18:00 Uhr)
- Begrüßung, Vorstellung, Ablauf
- Themenblock 1
- Themenblock 2
- Pause (je nachdem wann)
- Themenblock 3
- Abschluss der Veranstaltung, weiterführende Informationen
- Verabschiedung
Wenn nun mit Farben gearbeitet wird, dann ergeben sich hier mehrere Blöcke. 1-3 sowie 8-9 können zusammengefasst werden - mit den drei Themen ergeben sich dann fünf verschiedene Layout-/ Farbmöglichkeiten oder eben Variationen. Auch eine Ladebalken-ähnliche Darstellung auf den Folien weist auf den Fortschritt hin. Das Einblenden von Seitenzahlen ist nur dann hilfreich, wenn auch die Gesamtanzahl der Folien dabeisteht.
Und noch so ein Tipp am Rande: Wenn etwas spannendes zum Schluss des online-Seminars kommt oder exklusiver Inhalt folgt, dann kann man das am Anfang ruhig sagen. Die Drop-Out-Rate wird bestimmt ein wenig sinken. Vor allem bei kostenlosen oder unverbindlichen Veranstaltungen werden einige Teilnehmende so ein wenig gefesselt.
online-seminar-status
50%
Startschuss für das online-Seminar
Um hier ein generelles Konzept zu liefern ist die Vielfalt viel zu groß. Was jedoch durchaus sinnvoll ist, dass Teilnehmende nicht nur das Webcam-Bild des Trainers betrachten, sondern auch visuell geleitete Unterstützung in Form von Bildern, Videos oder eben Folien erhalten. Dazu gibt es eine Vielzahl von Möglichkeiten und Variationen - ein Fokus auf das notwendige reicht aber vollkommen. Wie auch offline gilt hier "weniger ist mehr". Während gesprochen wird, kann natürlich niemand ordentlich zuhören, wenn gleichzeitig Text auf Folien zu lesen ist. Ausklammern lässt sich das nur durch eine Sprechpause oder durch gezieltes Aufbauen von Präsentationen.
Hier ein eigenes Beispiel, das zeigen soll, wie es klappen könnte:


Das soll den groben Ablauf eines online-Seminars darstellen. Blende ich alle vier Themenschwerpunkte zugleich ein, werden Lernende zu lesen beginnen und ich muss pausieren, obwohl ich eigentlich ein paar Sätze zu jedem Punkt sagen möchte. Deshalb empfiehlt es sich hier sparsamer zu arbeiten. Wie im zweiten Bild können die Punkte auch einzeln, nach der Reihe eingeblendet werden.
- Headline sagen
- Headline einblenden
- kurze Pause (dann sollten alle den "Untertitel" gelesen haben
- weitere Worte zur Headline bzw. zu diesem Punkt eben
Das wiederholt man, bis die Folie "fertig" ist. Wenn der Ablauf schlicht gehalten ist, also nur aus einzelnen Wörtern besteht, dann geht es natürlich auch direkt - alles auf einmal.
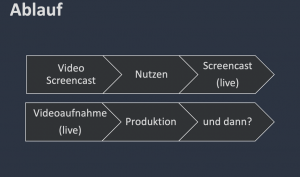
Bei Veranstaltungen, die als Vortrag gehalten werden, oder maximal eine Stunde dauern ist es meiner Meinung nach nicht immer notwendig einen Ablauf zu zeigen. Da handelt es sich oft um ein in sich geschlossenes Thema.
Präsentationstools wie PowerPoint, Keynote oder Google Präsentationen eignen sich hervorragend um hergezeigt zu werden. Das Tool der Wahl ist bei vielen einfach PowerPoint, auch bei mir ganz oft. Nicht weil ich Microsoft so gerne habe, sondern weil PowerPoint einfach und mächtig ist. Es lassen sich nicht nur Präsentationen, Plakate oder Flyer gestalten, sondern auch Grafiken für die einzelnen Folien. Für ungeübte oder Personen, die nur wenig Zeit haben stellt der Menüpunkt "Designideen" automatisch Vorschläge für das Layout zur Verfügung. Die Piktogramme-Bibliothek bietet eine große Auswahl von kleinen Bildchen, die Präsentationen ein wenig abrunden und abwechseln.
Vergessen sollte man auf der Stelle Spezialeffekte. Hereinfliegen und Co sind ohnehin veraltet und führen auch offline eher zu einer Ablenkung, wenn diese planlos eingesetzt werden. Aufwändige Effekte stellen auch ein weiteres Problem im online-Setting dar. Bildschirme flackern eigentlich mehrmals pro Sekunde (z.B. 50 Mal bei 50Hz). Dadurch ergibt sich für unser Auge auch die flüssige Bewegung bei einer Animation. Bei Videoübertragungen bieten nicht alle Hersteller eine hohe Anzahl an Bildern pro Sekunde an. Dadurch stockt die Animation eventuell bei den Teilnehmenden. Einen Effekt, der sich sinnvoll einsetzen lässt, möchte ich jedoch dennoch erwähnen. Der Morphen-Effekt in PowerPoint kann auf vielfältige Art und Weise eingesetzt werden. Die Erklärungen und Empfehlungen würden den Blogbeitrag hier sprengen, weshalb ich einfach auf meine Video-Anleitung hinweise: Präsentieren mit PowerPoint
Bevor ich es vergesse: Hier noch eine Liste mit Seiten, wo Bilder und Illustrationen nicht nur kostenlos, sondern auch frei bezogen werden. Daher kann man Inhalte von dort für seine Zwecke verwenden und auch veröffentlichen (sogar ohne eine Angabe der Quelle)
online-seminar-status
80%
Interaktivität im online-Seminar
Wie sicher allen klar ist unterscheiden sich Seminare von Vorträgen vor allem durch Interaktionen mit Teilnehmerinnen und Teilnehmern. Das beginnt beim Chat, geht über das Webcam-Bild und das Sprechen bis hin zu nützlichen Tools. Letzteres kann eingesetzt werden um sich vorzustellen, Übungen zu absolvieren, etwas zu produzieren oder kollaborativ zu arbeiten. In vielen Fällen muss darauf geachtet werden, dass sich Teilnehmende nicht anmelden müssen, sondern einfach direkt losstarten können. Ist eine Anmeldung bei einem Tool für Beteiligte zwingend erforderlich, so sollte es im Vorfeld auf jeden Fall mitgeteilt werden. Dann kann jeder selbst entscheiden, ob das zielführend ist oder eben nicht.
Die Tools, die hier vorgestellt werden sind nur eine kleine Auswahl, die meinen Bedarf jedoch weitestgehend decken und überwiegend kostenlos sind. Je kreativer man die einzelnen Dienste einsetzt, desto mehr Möglichkeiten werden geboten. Manchmal stellen sich gewisse Anwendungen direkt als Multi-Tools heraus und können mehrere Dinge, die man benötigt. Diese Tools sind unabhängig vom Meeting-System. Also egal ob Jitsi, Cisco Webex, GoToMeeting, MS Teams, Rakuten Viber, Skype, TeamViewer Blizz, Zoom oder Google Meet - die Tools spielen sich außerhalb der Videokonferenzlösungen ab. Ich gliedere hier ganz grob, nach dem Anwendungszweck:
Zusammenarbeit
Grundsätzlich eignen sich auch Microsoft oder Google Dokumente, die via Linkfreigabe geteilt werden. Dadurch ist es einfach möglich, gemeinsam an einem Dokument zu arbeiten, ohne dass sich Teilnehmende anmelden müssen.
Präsentation
Grundsätzlich eignet sich fast jedes Medium. Eigentlich reicht auch ein PDF-Dokument. Je weniger in der Präsentation herumfliegt, desto weniger Probleme ergeben sich beim Seminar.
Abfragen/Umfragen
Abfragen verschiedener Art können mit vielen Tools generieren will. Möchte man mal etwas anderes machen, dann gelingt das mit den Chat-Bot-Generator sehr elegant.
Zur Verfügung stellen
Wir leben im 21. Jahrhundert und statt ausgedruckten Hand-Outs gibt es nach online-Seminaren Dokumente via Mail oder über eine eigene Plattform. Ein beliebter Fehler ist es, einfach die Folien zu Verschicken. Der zweite Fehler entsteht, wenn die Folien so gestaltet sind, dass man diese gut als Dokument verschicken kann. Beides sind absolute No-Gos.
- Präsentation gut für das Seminar → schlecht als Hand-Out herzunehmen
- Präsentation mit Text und gut als Hand-Out → schlecht für das Seminar
Wie umgeht man also das Dilemma? Man verwendet zwei Varianten! Das eine sind die Folien für das online-Seminar, die, wenn es gewünscht ist auch verschickt werden können. Als Nachtrag oder weiterführende Information folgt dann ein angepasstes Hand-Out. Das ist nicht immer viel Arbeit, denn es kann bereits bei der Seminarplanung entstehen. Dies kann auch als eigene Stütze während des Seminars dienen. Ganz nebenbei bemerkt ist dieser Beitrag ebenso ein Nachtrag eines vierstündigen Seminars (aufgeteilt auf zwei Tage mit je zwei Stunden). Die Präsentationsfolien wären ohne die passende Stimme und die zusätzlichen Erklärungen vollkommen hilflos.
online-seminar-status
98%
Zum Schluss noch
Wenn sich die Veranstaltung dem Ende neigt, sind wahrscheinlich sowohl Veranstalter, als auch Teilnehmerinnen und Teilnehmer erschöpft und wollen sich im Anschluss nicht immer direkt vertiefen, sondern entspannen oder einfach weg vom Bildschirm. Dadurch ergibt sich eine Lücke des Nachdenkens, eine Zeit der Selbstreflexion. Deshalb sollte jedenfalls noch weiterführende Literatur, spannender Inhalt, Hand-Outs, die Präsentation oder ebenso anderes Material, das empfohlen werden kann, hier eingebettet sein.
Entweder direkt als Download im Anschluss (geteilter Ordner, Wetransfer, Dropbox, Google Drive, ...) oder als E-Mail mit Dankesschreiben für die Teilnahme. Jetzt ist natürlich der Zeitpunkt da um das "angeteaserte" Material zu verteilen.
Eine gebührende Verabschiedung und Danksagung für die Teilnahme versteht sich von selbst. Was jedoch oft bleibt ist die Feedbacklosigkeit. Ein Link im Chat des Videokonferenztools und schon können die Teilnehmerinnen und Teilnehmer Feedback geben. Dabei kann ich ein paar fixe Antworten empfehlen, aber auch ein Textfeld mit freier Äußerung.
» Das möchte ich außerdem noch mitteilen «
Aber jetzt sind wir tatsächlich am Schluss des wohl bislang längsten Beitrags hier auf smartraven.net. Vielen Dank fürs Lesen und hab viel Spaß mit deinem online-Seminar.
online-seminar-status
100%
Toolbox
Wie vielen versprochen gibt es hier eine Liste mit den verschiedensten Tools, die mir auf die Schnelle so eingefallen sind. Schau doch in 2 Wochen nochmal vorbei, ich erweitere die Sammlung sicher noch.
Das ist dir sicher noch nicht genug. Deshalb kannst du noch zwei weitere Orte mit nützlichen Inhalten aufrufen. "Tipps" und den YouTube Kanal lernit
SMARTRAVEN - TIPPS
LERNIT - YOUTUBE