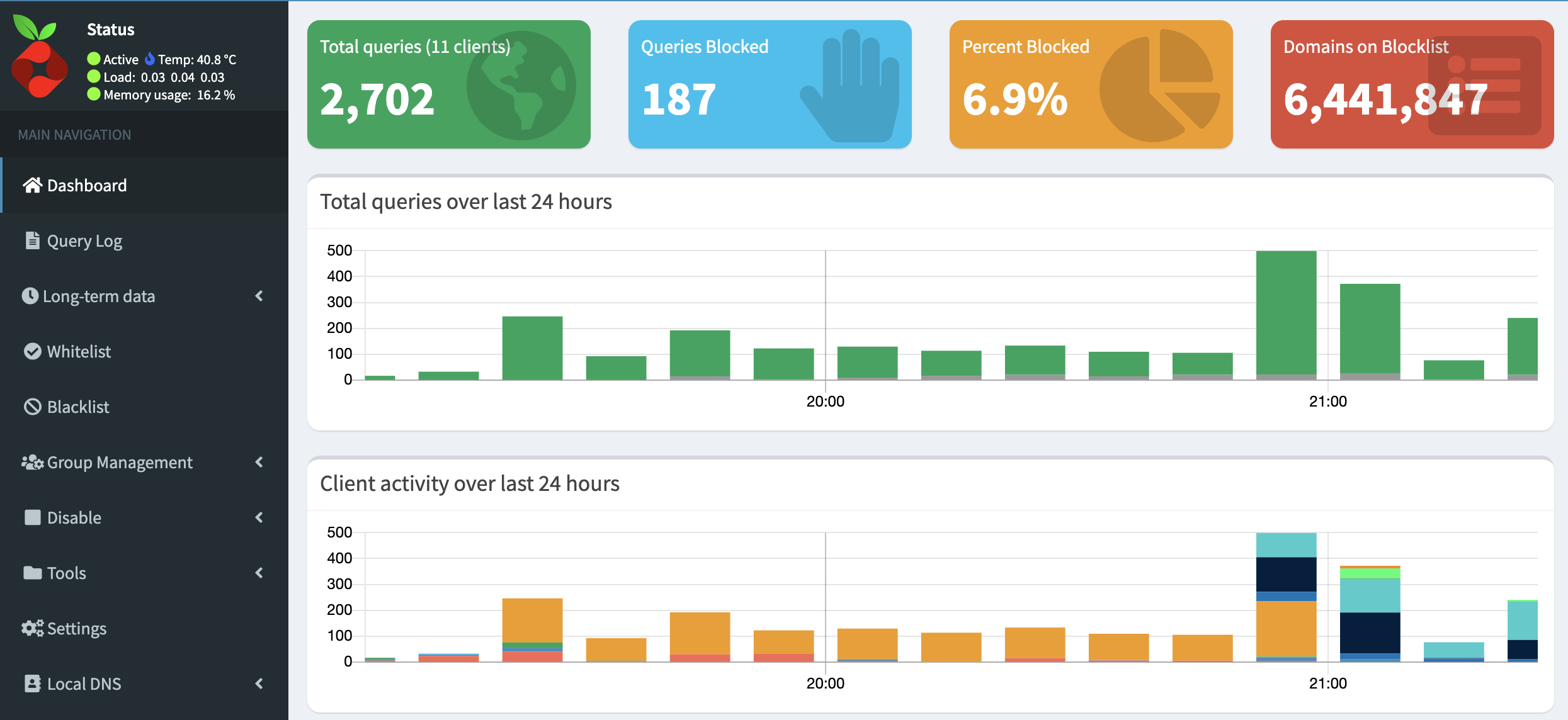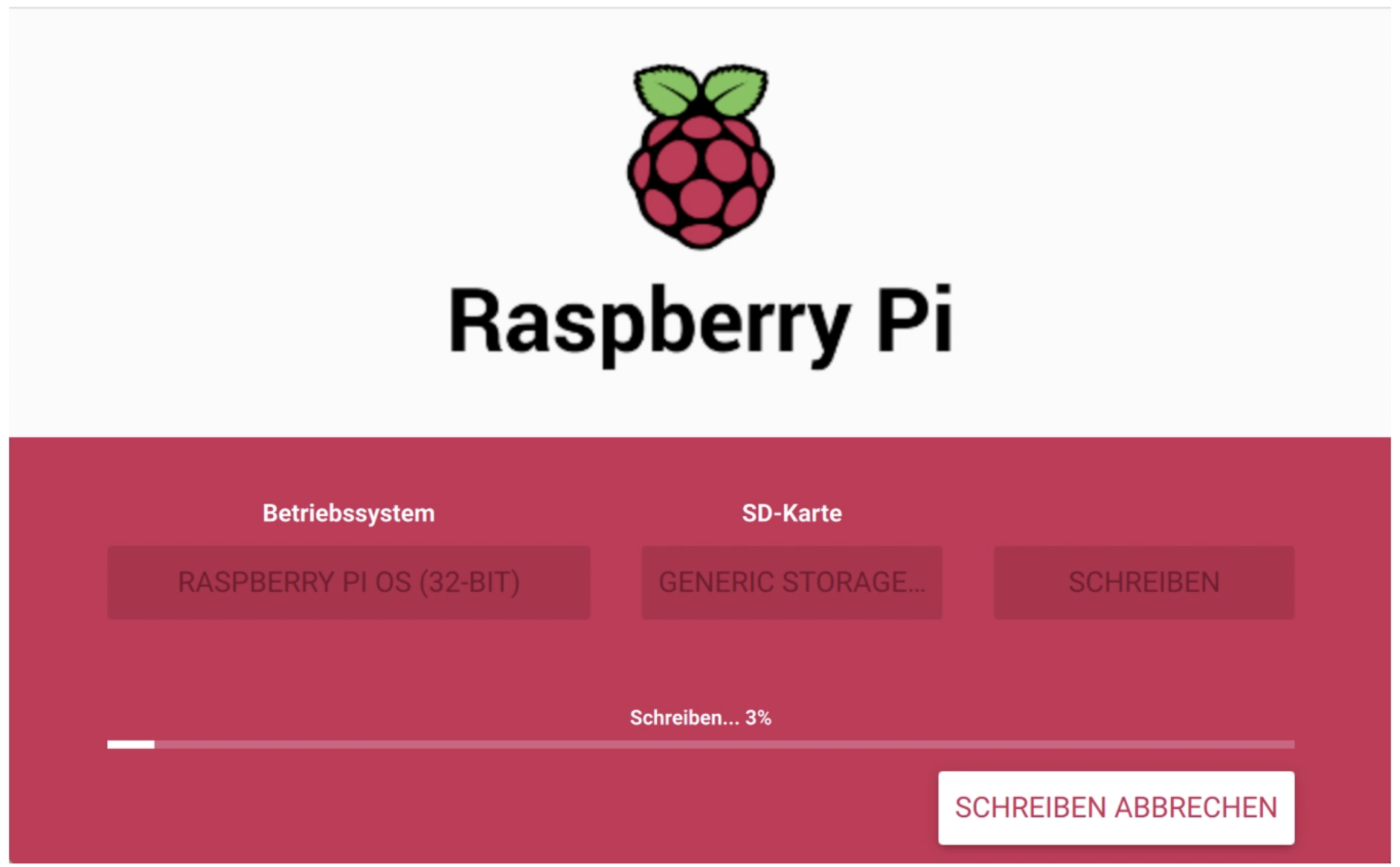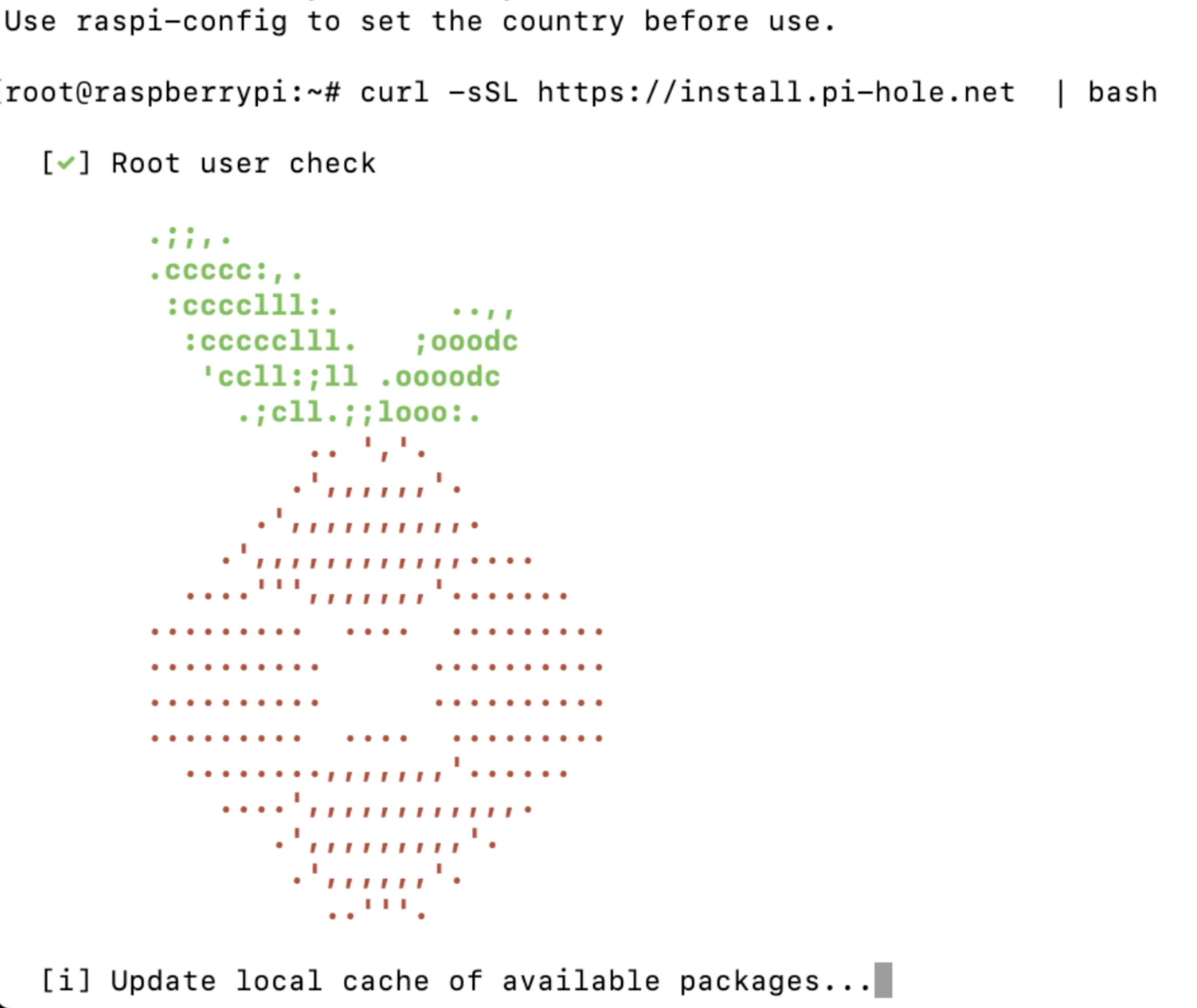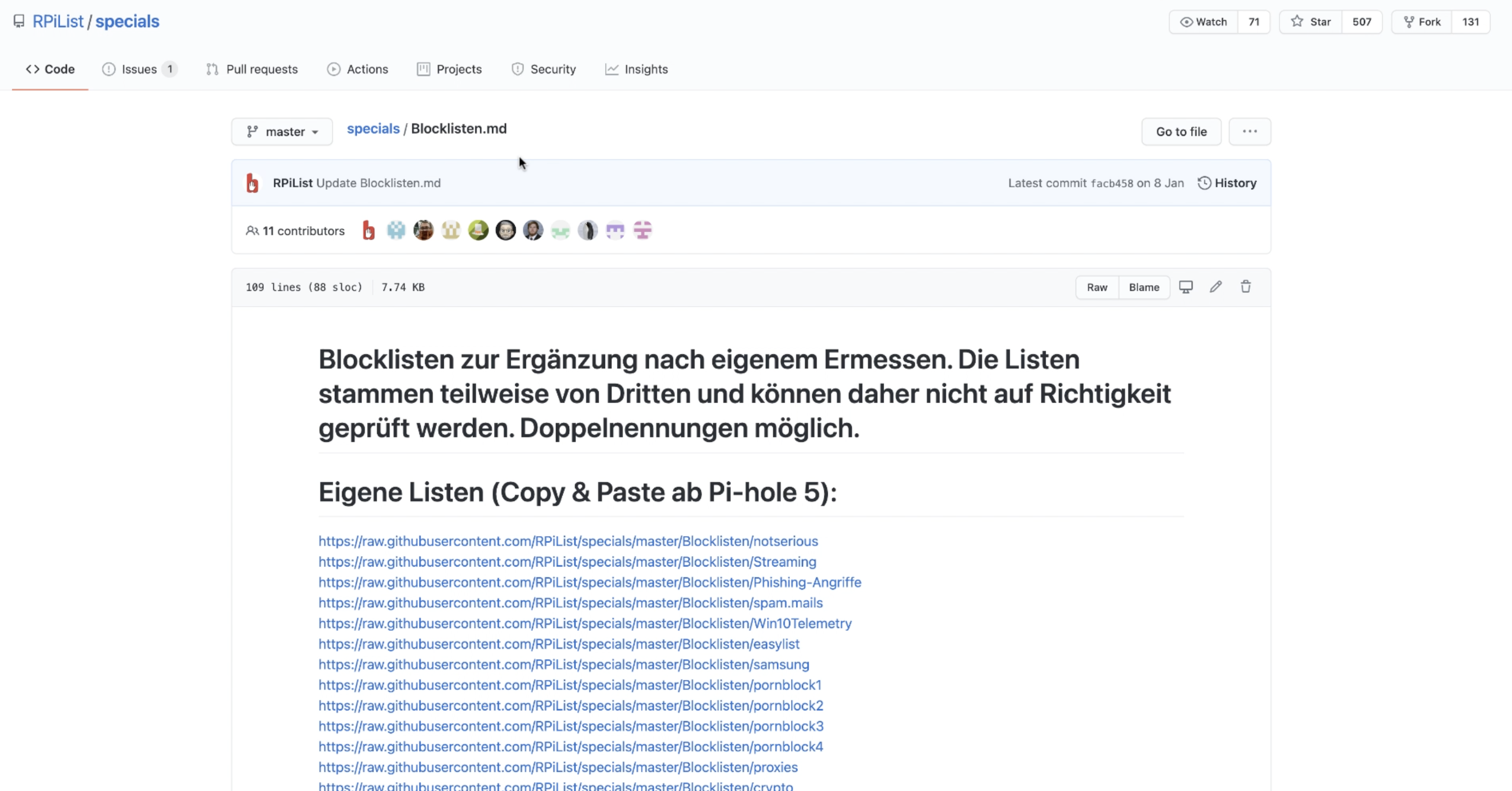Tracking und Werbung – meinen Feinden geht es mit dem Pi-Hole an den Kragen (Werbeblocker)
Wir werden alle verfolgt und von großen Mächten beeinflusst. Kling das unglaubwürdig? Naja, teilweise!?
Laptop, Tablet, Smartphone und alle anderen Geräte, die in meinem Heimnetzwerk hängen, führen ständig Internet-Abfragen durch. Das geschieht nicht nur dann, wenn ich eine Website besuche oder eine App öffne, sondern auch hinter meinem Rücken. Dabei gibt es ganz harmlose Dinge wie Updates oder ein Abgleich mit meinem Cloud-Speicher. Trotzdem schleichen sich dabei unliebsame Gäste ein. Unter dem Stichwort Tracking und Werbung versuchen zahlreiche Dienste Inhalte auf mein Gerät zu bringen.
Spürt man davon was?
Das große, weite Internet bietet viele Möglichkeiten. Um zu verstehen, was ich in diesem Artikel beschreibe, werde ich technische Querverweise anführen. Damit auch weniger versierte Personen das nutzen können, bildet dieser Beitrag auch eine Schritt für Schritt Anleitung weiter unten.
Surft man auf eine Website, dann wird auch die Werbung auf der betreffenden Seite geladen (sofern vorhanden). Abhilfe schaffen Werbeblocker (Adblocker), die als Browser-Erweiterung installiert werden. Das schützt jedoch nur den betroffenen Browser, im weitesten Sinne ist dabei dann die Grenze erreicht. Smartphone, Tablet und alle anderen Geräte sind weiterhin „ungeschützt“ im Internet unterwegs. Das heißt im Klartext, dass ein Adblocker am PC natürlich nicht den Browser am Handy schützt. Ein weiterer, sehr wichtiger Punkt bildet auch das Thema Maleware, schadhafte Software und Betrug – diese Seiten werden meistens von Browsererweiterungen nicht blockiert. Nicht zuletzt nenne ich hier die typischen Spione, die ganz offiziell Daten an Server schicken. Egal ob Windows, iCloud oder Amazon – sie alle senden Datenpakete an die eigenen Server, selbst wenn man schläft. In diesem Fall war es mein zugeklappter Laptop – es finden sich aber auch geblockte Verbindungen meines Smartphones:
Spürt man davon was?
Vorab: Ich bin kein Spezialist und spreche hier mit einfacher Stimme.
Gibt man www.smartraven.net in der Browserleiste ein, dann öffnet sich die betreffende Seite, jedoch wird im Hintergrund eine DNS Abfrage durchgeführt, denn mein Browser muss einen DNS-Server nach der passenden IP-Adresse befragen. DNS-Server führen Listen mit IP-Adressen und Domains und lösen damit das Problem. Unter anderem deshalb muss man eine neue „Internetadresse“ auch registrieren.
- Die Information „www.smartraven.net“ wird im Browser eingegeben und an den Router gesendet
- Falls der Router die passende IP nicht kennt, wird die Anfrage (über das Modem, das oft schon eingebaut ist) an einen DNS-Server weitergeleitet
- Dieser Server sucht dann die passende IP heraus (diese lautet in dem Fall dann 81.19.159.15)
- Vom DNS-Server kommt dann eine Rückantwort mit der IP, die dann der eigene Browser aufruft
- Jetzt erst wird die passende Seite geladen
Das Problem ist dabei oft, dass bei vielen Seiten nun auch noch eine Anweisung der betreffenden Seite kommt, weitere Inhalte (u.a. Werbung) aufzurufen. Das sind dann die gewohnten „Werbeflächen“ auf Websites. Das heißt im Klartext, dass der DNS-Server auch die IP-Adressen der Werbung auflöst und an den Browser schickt. Anschaulicher in diesem Video:
Ich habe eine Lösung: Pi-Hole
Seit 2019 nutze ich eine Software um die DNS-Abfragen zu Filtern. Pi-Hole ist auf meinem Rasperry Pi installiert und und filtert die Anfragen so:
- Ich gebe www.smartraven.net in meinem Browser ein und dieser sendet eine Anfrage über den Router an den eingestellten DNS-Server
- Der Router ist so eingestellt, dass zuerst die Software Pi-Hole befragt wird
- Pi-Hole hat einige Block-Listen gespeichert und klärt nun ab, ob die eingegeben Adresse dort vorhanden ist
- Wird www.smartraven.net nicht in der Block-Liste angeführt, wird ein DNS-Server befragt und die Seite geladen.
- Ist www.smartraven.net auf der Block-Liste, dann wird über den Router eine „nicht erreichbar-Antwort“ an den Browser weitergeleitet
Das hat nun zur Folge, dass ich unabhängig vom Gerät einen Adblocker in meinem Netzwerk habe. Dieser ist in Form des Rapberry Pi (via Lankabel) an meinem Router angeschlossen und denkt quasi mit. Meine Netzwerkverbindung ist dadurch nicht langsamer, denn die Abfrage geschieht blitzschnell und der Datenverkehr läuft ohnehin über meinen Router (mit eingebautem Modem) ins große, weite Web. Außerdem werden viele Anfragen blockiert und damit spezielle Inhalte eben nicht geladen.

Anleitung zum Nachmachen
Damit auch andere davon profitieren liefere ich hier eine Schritt für Schritt Anleitung, die ganz unten im Beitrag auch in Videoform eingebettet ist, ebenso finden sich dort alle Befehle, Links und Downloads (zusätzlich). Man kann eigentlich nichts kaputt machen – im schlimmsten Fall funktioniert es nicht, was aber unwahrscheinlich ist und die Angst vor dem schwarzen Fenster (Terminal) ist unbegründet. Das benötigt man:
- Linux-fähigen Computer, der dauerhaft läuft: Dazu eignet sich ein Raspberry Pi hervorragend (Anschaffung auch im lokalen Geschäft möglich; jährliche Stromkosten von 5-10€)
- Raspberry Pi OS (das Betriebssystem für den Betrieb)
- MicroSD Karte mit mindestens 8GB (falls keine vorhanden ist)
- Einen Computer/Laptop mit dem die Installation/Einrichtung durchgeführt wird
Vorbereitung
Die „Festplatte“ des Raspberry Pi ist eine MicroSD Karte, deshalb muss vorerst das Betriebssystem (Pi OS) auf diese gespielt werden. Das gelingt sehr schnell mit dem Pi-Imager. Diese Software schreibt das Betriebssystem automatisch auf die MicroSD Karte. Damit man später auf den Raspberry Pi auch ohne Maus, Tastatur und Bildschirm zugreifen kann, fehlt nur noch eine „formatlose“ Datei, die SSH heißt. Ich habe dafür eine Datei vorbereitet, die bedenkenlos heruntergeladen werden kann: SSH-Datei-Download
Nach dem Download sollte die ZIP-Datei entpackt werden – in den meisten Fällen reich ein Doppelklick. Die SSH-Datei muss zum Schluss nur noch auf die MicroSD Karte kopiert werden (direkt, nicht in einen Unterordner). Jetzt kann die MicroSD Karte in den Raspberry Pi eingelegt werden, dieser wird über ein LAN-Kabel mit dem Router verbunden und die Stromversorgung wird hergestellt. Der Raspberry Pi startet automatisch, davon bekommt man nichts mit – er ist lautlos, nur die LED beginnt zu leuchten.

Zugriff auf den Raspberry Pi
Update (05/2022): Der SSH Zugriff kann direkt im Raspberry Pi Imager festgelegt werden. Damit wird das Hinzufügen der folgend angeführten "leeren" Datei hinfällig. Im Raspberry Pi Imager einfach die Tastenkombination Strg+Shift+x drücken und SSH direkt dort aktivieren. Der Raspberry Pi kann damit ferngesteuert werden, ohne eigene Tastatur, Maus und auch ohne eigenen Bildschirm.
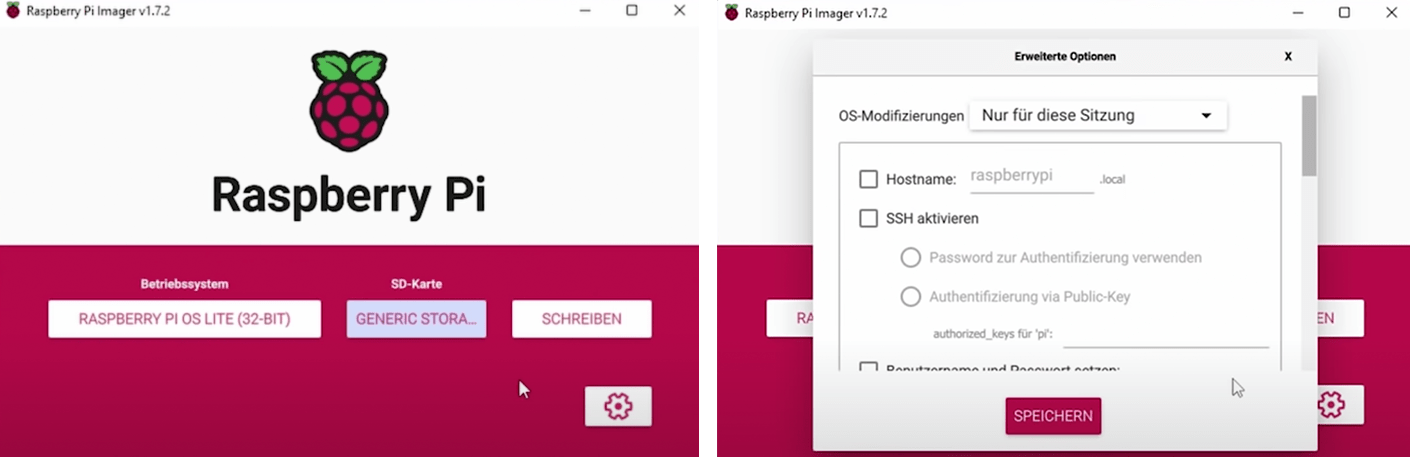
Der Raspberry Pi wird über einen Fernzugriff gesteuert und eingerichtet – das gelingt über die Secure Shell (kurz: SSH), unter Mac mit Boardmitteln (das Programm „Terminal“ öffnen) und unter Windows mit der Software Putty. Putty kann bedenkenlos installiert und geöffnet werden. Für die SSH-Verbindung benötigt man die IP-Adresse des Raspberry Pi im lokalen Netzwerk.
Diese Information kann man auf der lokalen Seite des Routers sehen. Auf dem Router selbst steht eine IP-Adresse, die man in den Browser eingibt, dort sind alle verbundenen Geräte aufgelistet, darunter dann jene IP Adresse des Raspberry Pi.
Windows (Putty herunterladen)
- Putty starten
- Host-Name/IP Adress: IP-Adresse des Raspberry Pi eingeben
- Open anklicken und ggf. das „Key-Fenster“ mit „Nein“ bestätigen
- login as: pi
- password: raspberry
Mac
- Terminal starten
- pi@192.168.xxx.xxx eingeben (mit der IP-Adresse des Raspberry Pi)
- Enter drücken und ggf. das „Key-Problem“ mit „yes“ bestätigen
- password: raspberry
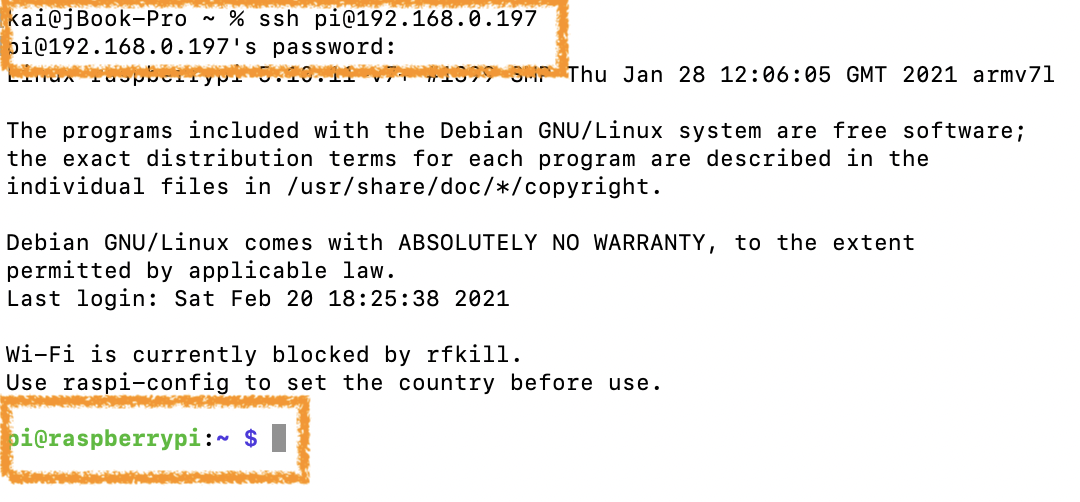
Achtung
Bei der Passworteingabe wird nichts angezeigt – das ist vollkommen normal. Also einfach das Passwort „blind“ eingeben und mit Enter bestätigen.
Je nach SSH-Möglichkeit sollte nun pi@raspberrpi oder ähnliches dastehen. Jetzt ist es an der Zeit Updates einzuspielen, damit auch alles am aktuellsten Stand ist und ggf. das Passwort des Raspberry Pi zu ändern. Dazu wird zuerst der Update-Befehl ausgeführt und nach dessen Fertigstellung jener für das Upgrade.
Update (geht sehr schnell):
Upgrade (kann ein wenig dauern):
Konfiguration (optional):
Über den raspi-config-Befehl wird durch „1 System Options“ und dann „3 Password“ ein neues Passwort vergeben.
Pi-Hole auf dem Raspberry Pi installieren
Das ist sehr einfach und unglaublich schnell, es gelingt mit der Eingabe von diesem Befehl:
Im Zuge der Installation wird man auch nach einigen Dingen gefragt und auf das Ein oder Andere hingewiesen. Unter anderem muss der Raspberry Pi eine statische IP-Adresse vom Router erhalten, ansonsten könnte sich diese nach einem Neustart ändern (das wäre problematisch). Dazu muss erneut die Router-Seite über den Browser aufgerufen werden und dort wird dem Raspberry Pi eine fixe/statische IP-Adresse zugewiesen. Da dieser Schritt bei jedem Router ein wenig anders ist, sollte man im jeweiligen Benutzerhandbuch nachlesen – eine Suche im Internet kann das aber auch klären. Alle weiteren Schritte können mit „Ok“ bestätigt werden, im Video ganz unten gibt es mehr Infos dazu. Wichtig ist das Passwort für das Pi-Hole, das am Ende eingeblendet wird. (aufschreiben!)
Abschließende Schritte
Dem Pi-Hole müssen noch die Seiten bekanntgegeben werden, die blockiert werden sollen. Da man diese aber oft gar nicht kennt, gibt es bereits bestehende Listen im Internet. Im Browser gibt man die IP-Adresse des Raspberry Pi ein und fügt /admin hinzu und klickt danach auf Login, wo nach dem Passwort des letzten Schrittes gefragt wird. Unter „Group Management“ kann über „Addlists“ eine Fülle von Block-Listen hinzugefügt werden. Diese gibt es u.a. hier von Git-Hub. Für diese letzten Schritte kann man sich das im Video unten ansehen – das ist deutlich einfacher.
Killswitch
Manchmal kann es sein, dass das Pi-Hole schnell abgeschalten werden muss um z.B. eine geblockte Seiten absichtlich aufzurufen. Mit diesem Video gelingt das. Ich habe mir zwei Knöpfe auf dem Smartphone dafür eingerichtet, die dann das Pi-Hole ab-/anschalten. Das klappt ohne Login-Maske und Passworteingabe. PS: enable kann statt disable verwendet werden um das Pi-Hole wieder zu aktivieren.
Nützliche Infos
Standard-Zugangsdaten:
Benutzer: pi
Passwort: raspberry
In diesem Video wird alles Schritt für Schritt erklärt.
Pi-Hole installieren:
Pi-Hole-Update: