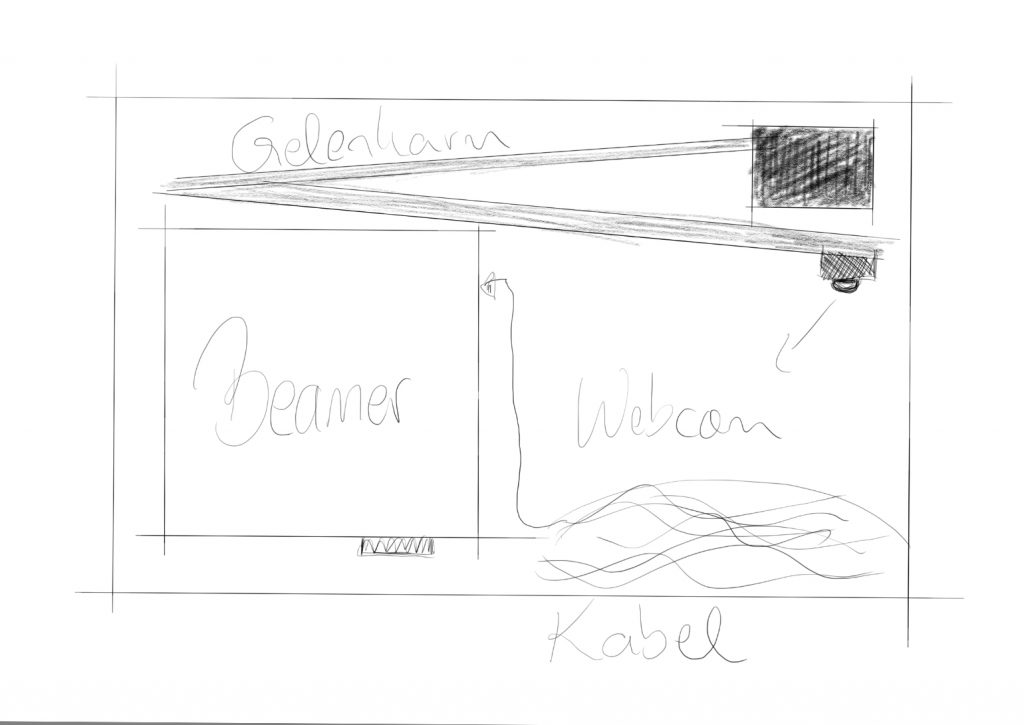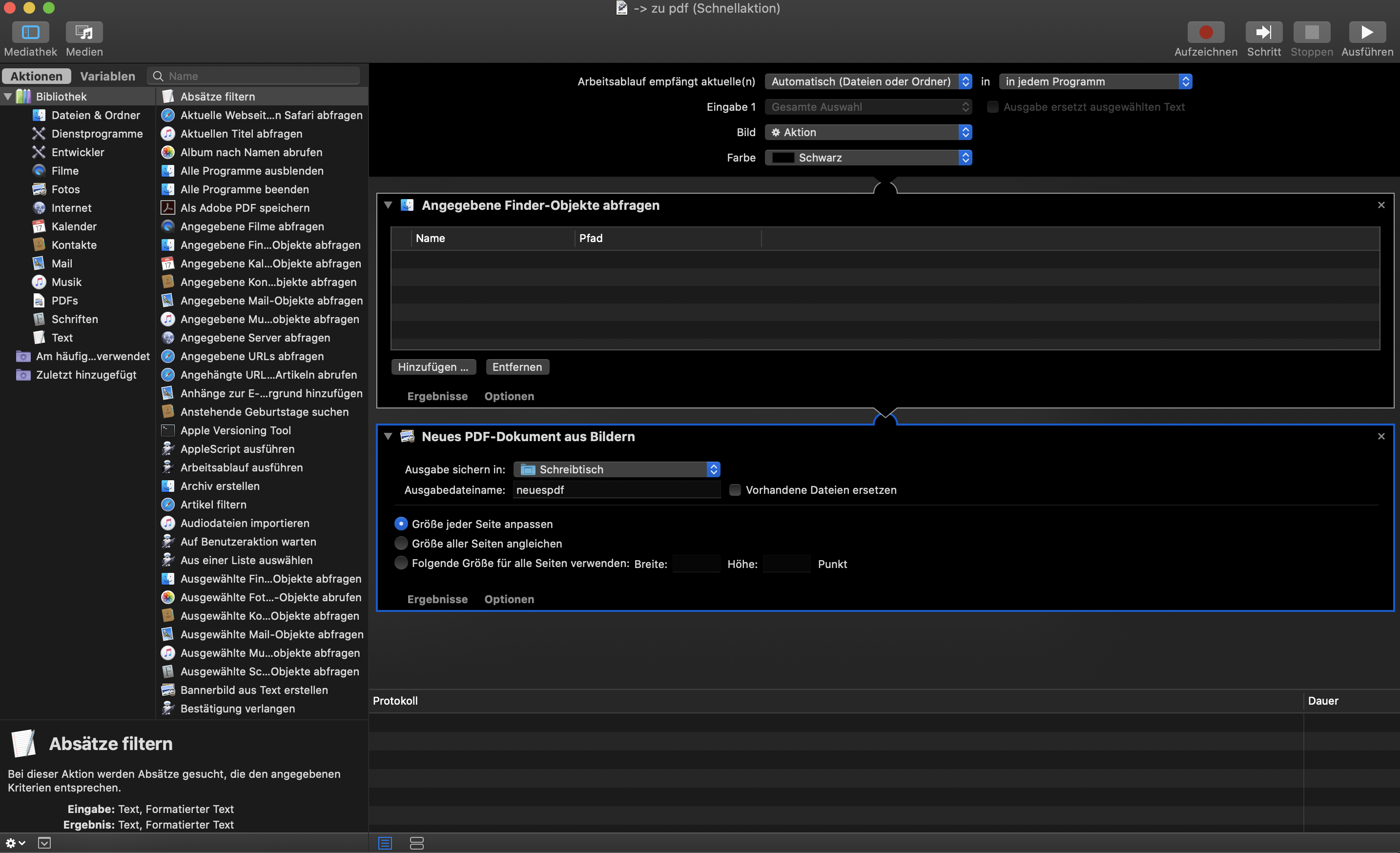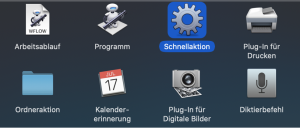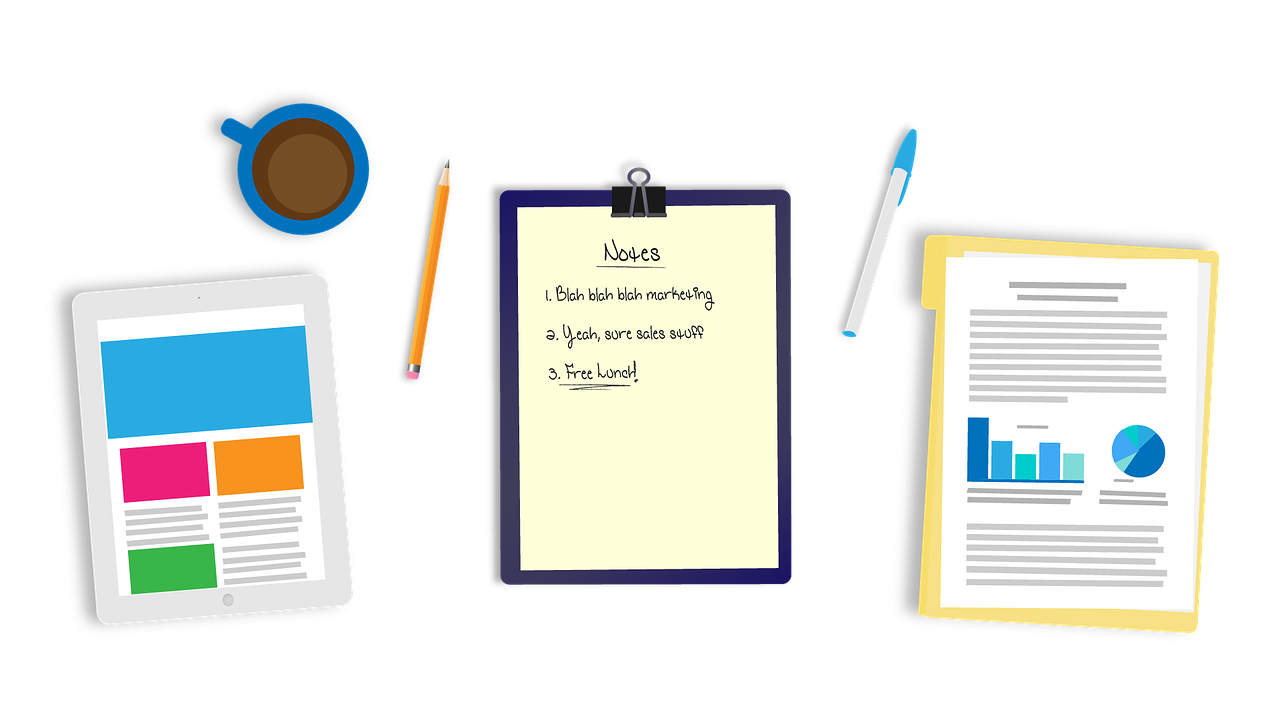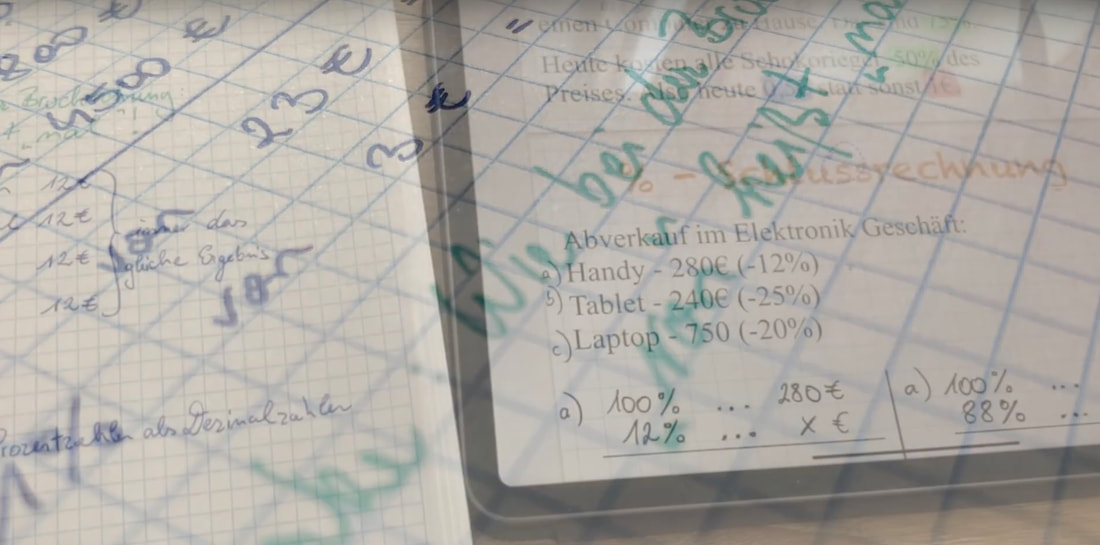von Kai Hebein | 29.05.20 | Allgemein, Apple, Digitale Schule, Tools
Immer noch kaum zu glauben ist der digitale Stand der Schule im Jahr 2020. Tafeln mit Kreide zu akzeptieren muss nicht heißen, dass digitale Helferlein abgelehnt werden müssen. Bis zu einem gewissen Grad kann hier Kompromissbereitschaft sinnvoll sein, doch ganz analog mag ich es dann doch nicht.
Bereits in meinem ersten Dienstjahr fand ich es unzulässig, Schulen mit »rudimental-only-Ausstattung« zu belassen. Zwar hat sich die Kreidetafel bewährt und gezeigt, dass es damit auch möglich ist. In einer Zeit, wo bereits Kinder mit Smartphones aufwachsen, die soziale Schere weit geöffnet ist, die Generation Z die Klassenzimmerseite wechselt und auf den "Lehrersessel" klettert müssen auch zeitgemäße Technologien verfügbar sein. Das Gegenteil hielt mich nicht ab, etwas zu ändern - wenn auch auf meine eigenen Kosten, dafür aber zum Nutzen vieler, vor allem der Schülerinnen und Schüler.
Ich unterrichte mit Tablet und Projektor (Beamer). Was ich auf meinem iPad schreibe, sehen die Schülerinnen und Schüler direkt an der Leinwand. Mein Beamer projiziert das Bild der App GoodNotes 5 an die analoge Tafel. Die Vorteile liegen für mich klar auf der Hand:
- Was war letzte Stunde -> einfach zurück scrollen
- Multimediale Inhalte zeigen
- Abstimmungen, Gruppenspiele oder Lärmampel in Freiarbeitsphasen
- Mathematische Konstruktionen einfach mit der Kamera direkt herzeigen (Ich-Perspektive für die Kinder)
Deshalb machte ich mich auf die Suche nach Lösungen, von öffentlicher Hand war leider nichts zu erwarten - überall bekam ich eine Absage, wenn es um die Frage nach dem Beamer ging. Niemand will zahlen, niemand will verantwortlich sein. Ich fing also an, ein wenig zu experimentieren. Ich nahm meinen alten RasperryPi (Mini-PC), eine Lampe von Ikea, meinen mini-Beamer und einen alten Alu-Koffer. Der Schwanenhals der zweckentfremdeten Lampe wurde im Koffer verschraubt, der RaspberryPi mit dem Beamer verbunden und eine passende Webcam angeschlossen. Ein einfaches Raspbian-Betriebssystem lieferte die Grundlage, damit mein Experiment klappen könnte.
- Koffer in der Klasse auf den Lehrertisch stellen
- Stromkabel einstecken
- Beamer und RaspberryPi starten automatisch
- das Webcam Bild (Live-Bild vom Lehrertisch) wird an die Tafel projiziert
- Die Kinder sehen mein Heft/Buch
Leider finde ich kein Bild von meiner Umsetzung, jedoch war das Konzept so in etwa aufgebaut. (Grundriss des Koffers)
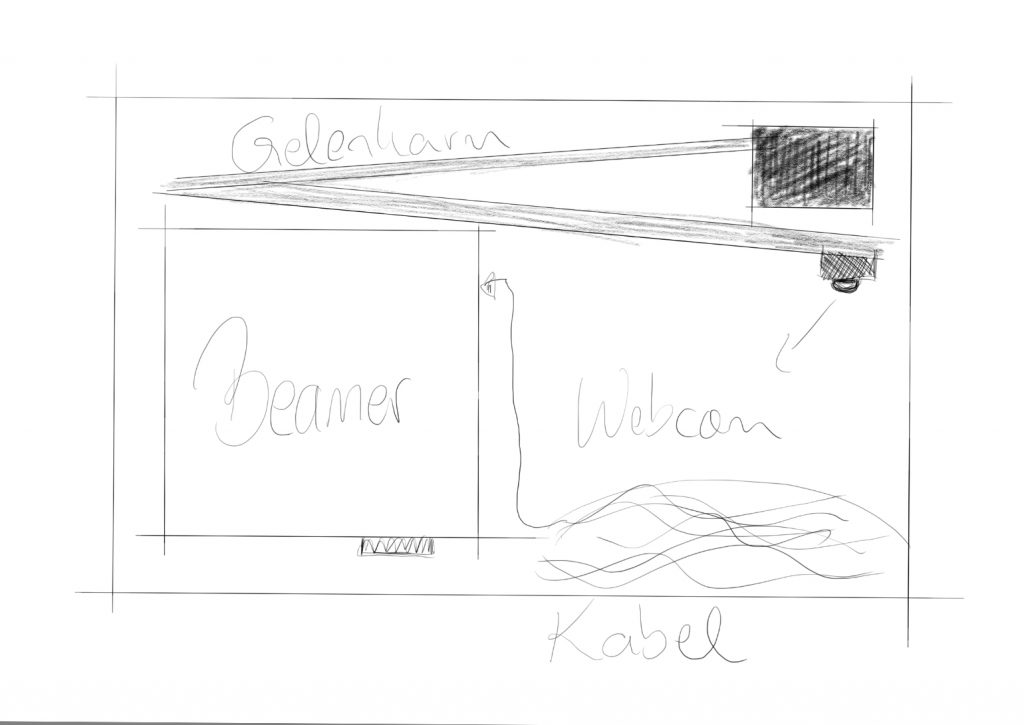
In den ersten zwei, drei Monaten als NMS-Lehrer in Wien hatte ich es nicht leicht. Klassenvorstand einer neuen, vierten Klasse, neue Umgebung und der erste Lohn kam erst im Oktober und November. Das Startkapital für meine Verbesserungen musste also noch gesammelt werden, denn meine Konstruktion funktionierte zwar, jedoch war der Beamer viel zu dunkel und alles sehr wackelig. Am Ende des ersten Schuljahrs zog ich mich im Sommer in meine Werkstatt in Kärnten zurück und bastelte eine neue Lösung, damit ich nicht nur eine Dokumentenkamera zur Verfügung habe. Dieses Kästchen habe ich entworfen, gebaut und nach Wien transportiert - nun steht es in meiner Klasse.
Wenn Sie das Video ansehen, sind Sie mit den YouTube Datenschutzvereinbarungen einverstanden.
Ausstattung der "Version 1"
- Beamer
- Verlängerungskabel
- Steckdosen
- HDMI und AUX Anschlüsse
- 2.1 Soundsystem
- Kabel für alles Mögliche
Vorerst war dort noch der schwache Beamer, bald folgte ein neuer, Leistungsstarker Beamer, der auch in einer hellen Umgebung gute Bilder liefert. Die Auflösung muss nicht 4K sein, aber scharf genug, damit man von jedem Punkt in der Klasse ein ordentliches Bild hat. In der zweiten Version hatte der Beamer keinen Platz im Kasten und wurde deshalb einfach auf den Deckel montiert. Inzwischen habe ich sogar eine Soundbar an der Leinwand angebracht - defekt, geschenkt, Willhaben, repariert, montiert. Meine Klasse kennt eigentlich gar keinen herkömmlichen Mathematikunterricht. Das Bild meines iPads landet an der Leinwand, Videos können direkt abgespielt werden und für Konstruktionen dient das ganze als Dokumentenkamera. Damit sehen die Schülerinnen und Schüler alles aus der Ich-Perspektive, was die Arbeit mit Geo-Dreieck und Zirkel deutlich vereinfacht.
Die Gesamtkosten für das "Beamer-Kasten-Projekt" belaufen sich auf etwa 1.000€. Ich habe das aus meiner eigenen Brieftasche finanziert - gerne sogar. Mir brachte das viel Zeit ein, die ich wiederum für andere, schulische Themen verwenden konnte und noch immer kann. Inzwischen hat sich das Kästchen etabliert, obwohl es wahrscheinlich vom Schulerhalter nicht gern gesehen ist (das ist natürlich nur reine Spekulation).
Was bleibt ist die Frage, warum das nicht schon vorher da war. Ich frage mich weiterhin, warum der Schulerhalter nicht in der Schule nachfragt, was denn eigentlich gebraucht wird. Ich möchte niemanden verpflichten, den Beamer einzusetzen - aber wenn jemand damit gut arbeitet, warum verweigert man dann. Zu teuer? Das kann nicht die Antwort sein, da wird an der falschen Stelle gespart!
Was wünsche ich mir also?
Ich würde es begrüßen, wenn aus den Schulen Leute, die vom Kollegium oder der Direktion ausgewählt werden, die mitbestimmen können, was wie eingesetzt wird. Konkret wäre es schön, wenn ich als IT-Kustode in den Auswahlprozess der digitalen Ausstattung eingebunden wäre - immerhin bin ich auch großteils die Person, die dann interne Schulungen abhält und für Fragen da ist.
An zweiter Stelle wünsche ich mir auch in der Lehrenden(aus)bildung realistische, digitale Lehrveranstaltungen, die wirklich vorbereiten.
Was macht man mit Schulen, die hierbei keine Expertise haben?
Die einfache Lösung heißt Vernetzung. Es muss ein Rahmen geschaffen werden, damit andere von meinem Wissen profitieren. In jeder Mittelschule Wiens gibt es einen IT-Kustoden. Diese könnten sich noch viel besser vernetzen, wenn das auch in einem ausreichenden Maß toleriert und honoriert würde. Wer kann was und wer kann wie helfen - das sind Punkte, um die wir uns kümmern, wenn das passende Setting erlaubt ist. Woher weiß denn der Schulerhalter, die Bildungsdirektion oder gar das Bundesministerium davon, dass sich jemand auskennt? Ich stelle die Gegenfrage: Woher würde man wissen, dass sich jemand nicht auskennt?
Abschließend möchte ich auch noch sagen: sei mutig und probiere neues aus. Im schlimmsten Fall geht was daneben, die Tafel hast du ja noch. Im besten Fall hast du eine gute Lösung und kannst Schülerinnen und Schüler besser unterstützen. Multimediales lernen und lehren darf nicht erst in zehn Jahren stattfinden.
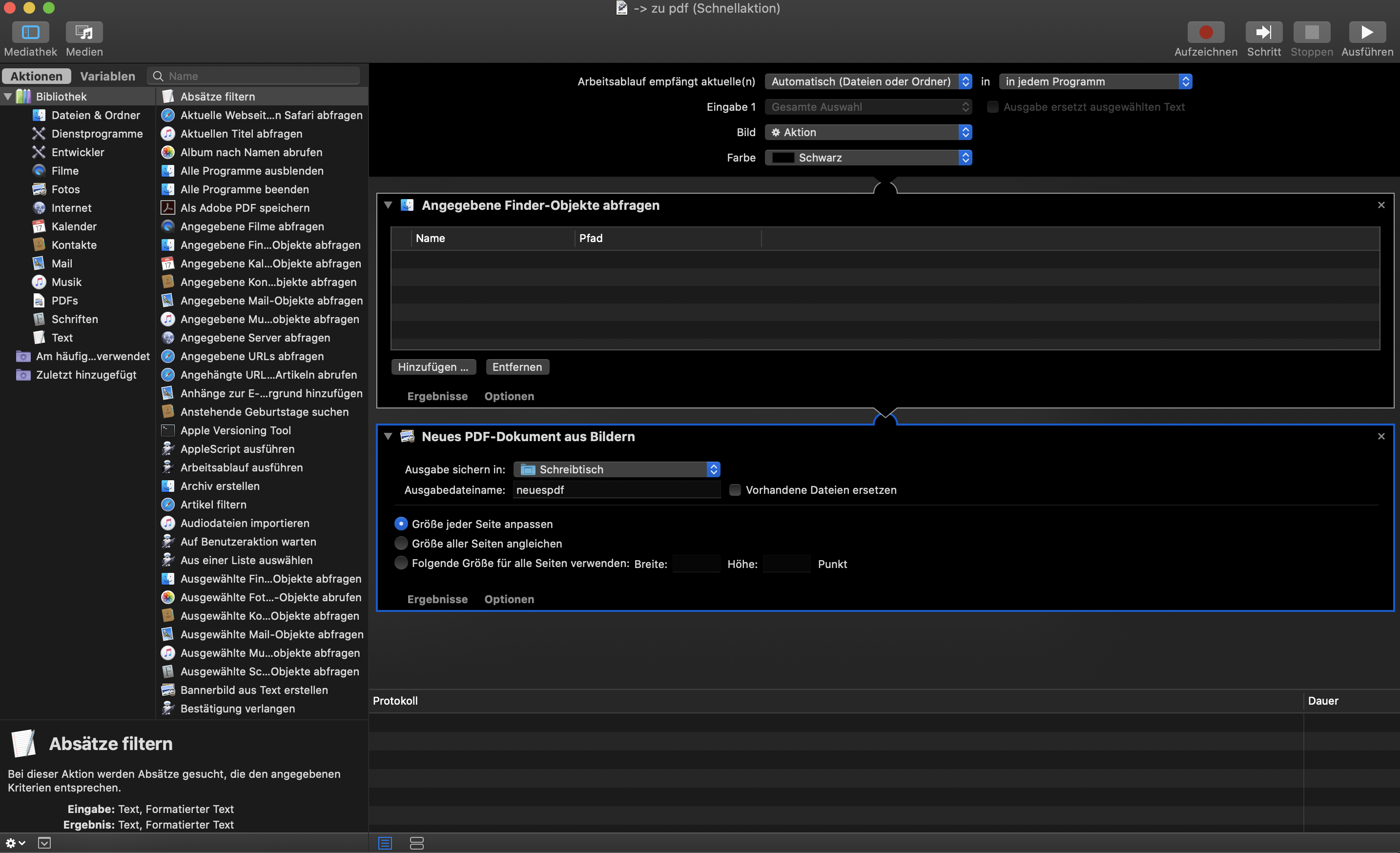
von Kai Hebein | 01.01.20 | Allgemein, Apple, Software, Tools
Tägliche Abläufe können unter Mac OSX leicht automatisiert werden. Der Automator ist ein vorinstalliertes Tool, das genau hier hilft. Es können PDF-Dokumente kombiniert, viele Dateien gleichzeitig umbenannt oder auch Bilddateien verändert werden.
Das ist der Automator
Bei jeder Mac-Installation ist der Automator direkt mitinstalliert und über den Programme-Ordner ausführbar. Nach dem Start kann direkt ein neues Dokument angelegt werden, danach können Arbeitsabläufe, Programme, Schnellaktionen (Dienste) und vieles mehr erstellt werden. Diese werden aus Bausteinen zusammengesetzt. Schnellaktionen betreffen Dateien und Ordner und werden über das Kontextmenü (Rechtsklick) aufgerufen.
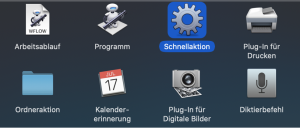
Universelles Tool
Abläufe, die mit dem Automator erstellt werden, sollen häufige Aufgaben automatisieren und dadurch Zeit sparen. Lange Wege mit dem Mauszeiger in vielen Menüs sind dadurch nicht mehr notwendig. Ein kleiner Auszug an praktischen Dingen, die durch die Software gelöst werden:
- Dateien und Ordner verschieben, bewegen, duplizieren, umbenennen
- Filmdateien umcodieren
- Bilder beschneiden, drehen, skalieren, spiegeln, vergrößern/verkleinern,
- Bildformat/Bildtyp ändern (JPG, PNG, …)
- Bilder einer Website durch Eingabe der URL in einen Ordner abspeichern
- Text einer Website durch Eingabe der URL abspeichern
- Musik codieren
- Bilder in PDF-Dateien komprimieren
- PDF-Dateien komprimieren, kombinieren, mit einem Wasserzeichen versehen
- PDF-Dateien in Bilder und umgekehrt konvertieren
- Text vorlesen
- Aus englischem Text eine Audiodatei erstellen

Erstellte Dienste können verändert werden
Um die Automator-Dateien wieder bearbeiten zu können muss der Ordner „Services“ geöffnet werden, der sich in der Library befindet. Diese wird im Finder über das Menü „Gehe zu“ bei gedrückter ALT-Taste erreicht. Im Library-Ordner sollte sonst nichts verändert werden, dort befinden sich systemkritische Dateien.
Weiterführende Informationen bietet auch der Mac-Grundkurs von Apple.
Wenn Sie das Video ansehen, sind Sie mit den YouTube Datenschutzvereinbarungen einverstanden.
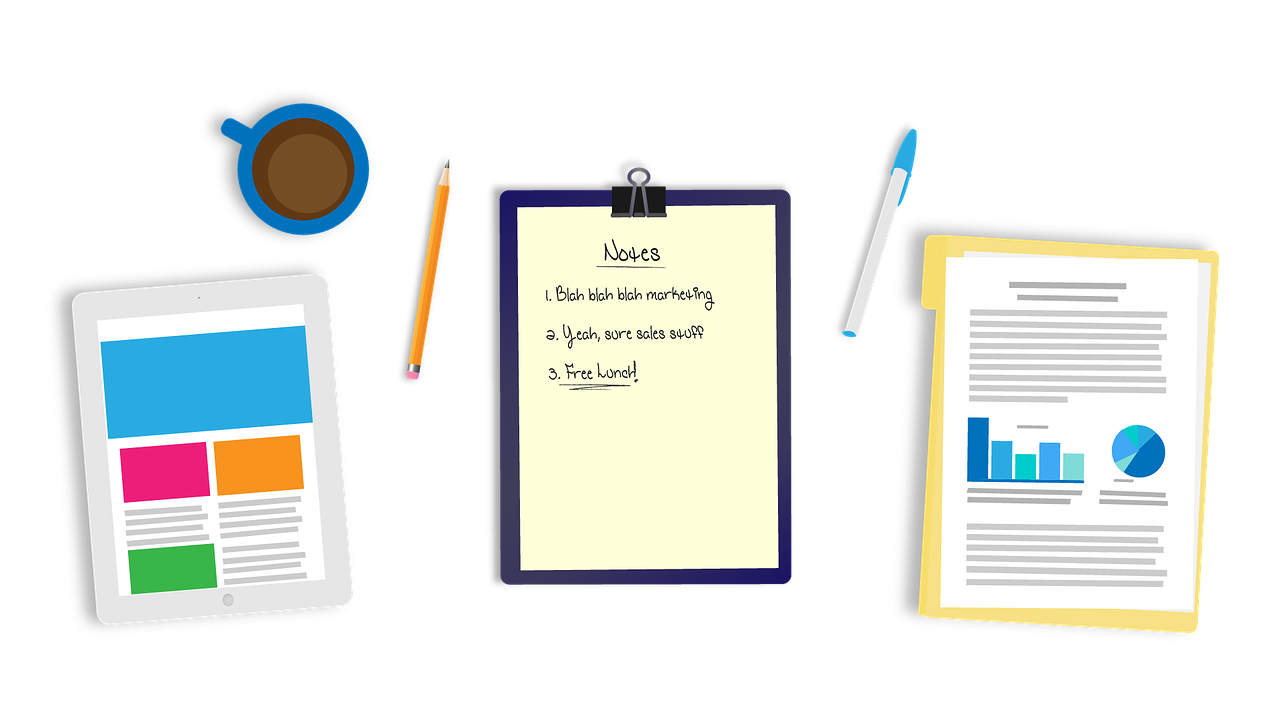
von Kai Hebein | 02.10.19 | Apple, Digitale Schule, iPad
GoodNotes 5 auf dem iPad für die Schule
Ich verwende mein iPad (Pro, 11“) als Dokumentenersatz – kein Buch, kein Heft, kein Block und keine Zettel. Zum Verwalten und Bearbeiten von Dokumenten und für die Arbeit in der Schule verwende ich die App GoodNotes in der fünften Version.
Für diesen Beitrag gibt es eine Aktualisierte Version
Normalerweise starte ich direkt am Vormittag in der ersten oder zweiten Stunde bereits mit meinem Unterricht. Neben Mathematik und Musik gehören aber auch technisches Werken und Digitale Grundbildung zu meinen Themen, die ich vermittle. Mein Mathematikunterricht gestaltet sich sehr digital. Die Schülerinnen und Schüler haben neben dem Schulbuch auch ein eBook zur Verfügung. Wer es nutzen will, schleppt sein Buch nicht mehr mit nach Hause, sondern schaut sich die Übungsbeispiele oder Hausübungen am Handy an. Letzteres wird ebenso oft auch digital aufgegeben. Die Tafel verwende nur sehr selten.
Meine Mitschrift erfolgt live am Tablet in der Stunde, die Lernenden sehen auf dem projizierten Bild, was ich mache – eine Art digitale Tafel. Sie sehen aber keine Einstellungen, Benachrichtigungen, sondern nur das reine, digitale Tafelbild. Die Vorteile liegen klar auf der Hand:
- kein Löschen der Tafel mehr
- besserer Kontrast (z.B. schwarz auf weiß) und gute Lesbarkeit
- vielfältige Möglichkeiten durch den Einsatz von Farben, Formen, Skizzen, Markierungen, u.v.m.
- Lernende können das Layout besser in das Heft übertragen (A4 bei mir, A4 bei den Schülerinnen und Schülern)
- einfaches Vergrößern und Verkleinern und auch zoomen
- leichtes Zurückscrollen (z.B. zur letzten Stunde)
- schnelles einfügen von Inhalten wie etwa Bildern
- Blickkontakt mit den Schülerinnen und Schülern
- schnelle Hinweise durch den digitalen Laserpointer
Nach einer längeren „Testphase“ evaluierte ich das Konzept mithilfe meiner Schülerinnen und Schüler. Sie waren ebenso begeistert wie ich und forderten, dass ich nicht zur Tafel zurück wechsle.
Nach meinen Unterrichtsstunden oder auch in den Pausen beim Vorbeigehen fragen Kolleginnen und Kollegen immer wieder Kleinigkeiten, die ich direkt über das Tablet erklären oder zeigen kann. Auch eine schnelle Internetsuche ist durch den größeren Bildschirm als beim Smartphone oft hilfreich. Eine schnelle Notenauskunft ist sogar zwischen Tür und Angel möglich. Im Lehrendenzimmer kann direkt auf dem iPad vorbereitet werden. Notizen oder Mitschriften werden sortiert, Ordner erstellt, Dokumente gelöscht und PDF-Dateien importiert. Dass direkt in ein Dokument hineingeschrieben werden kann, schätze ich sehr. Am Nachmittag, vor allem zu Hause, nehme ich dann Videos (Screencasts) auf. In diesen vorwiegend Mathematikvideos erkläre ich Themen nochmals für die Schülerinnen und Schüler. Wenn ich das Flipped-Classroom-Konzept anwende, arbeite ich fast ausschließlich mit dem Tablet. Hier wird die Einheit ebenfalls mit Hilfe von GoodNotes aufgebaut.
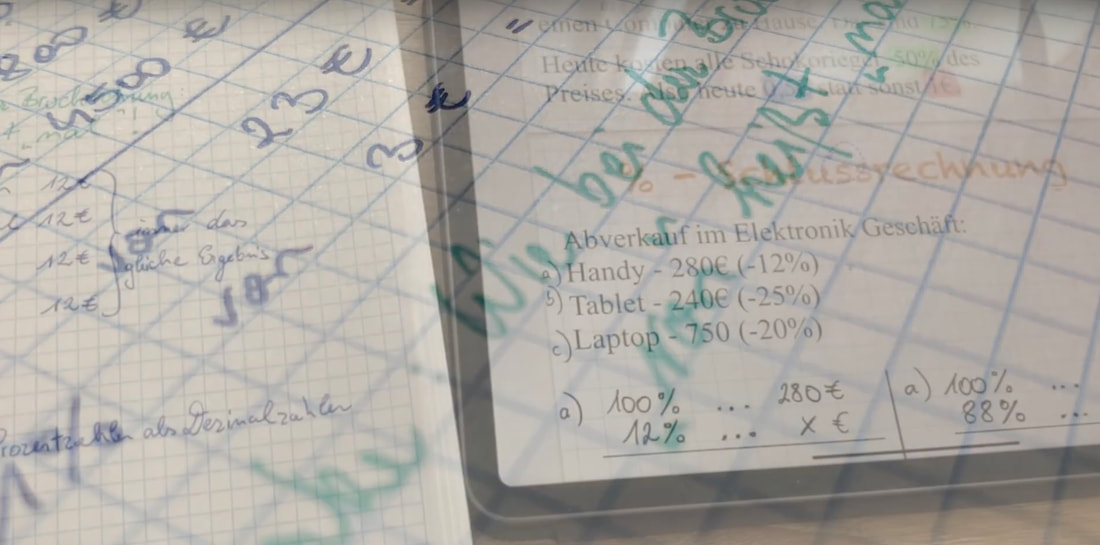
Warum GoodNotes 5 und wie funktioniert das?
Vorerst war ich mit der vierten Version sehr zufrieden. Das Update auf Good Notes 5 erfüllte doch noch mehr Erwartungen. Es ist möglich eine Ordnerstruktur aufzubauen – Drag & Drop wird auch unterstützt. Neben Ordnern und Dokumenten können auch Bilder aufgenommen oder Dokumente gescannt werden. Dazu dient dann die eingebaute Kamera. Ebenso kann von anderen Quellen, wie USB-Sticks oder Cloud-Speichern importiert werden. Bei der Erstellung eines neuen Dokuments wird aus einer Vielzahl an Titelblättern und Seitenlayouts ausgewählt. Neben den Vorlagen DINA7 bis DINA3 kann auch zwischen Letter oder Tabloid-Format ausgewählt werden. Weitere Parameter ist die Hintergrundfarbe. Einige Auswahlmöglichkeiten der Papiersorte sind liniert, kariert, dotted, leer, cornell, Notenzeilen oder Tabulator.
Nachdem der Name für das Dokument vergeben wurde, kann direkt geschrieben werden. Neben den vielen Einstellungsmöglichkeiten der Farben und der Strichstärke, gelingt auch die Erzeugung von Formen einfach. Mit dem Lasso-Werkzeug fängt man Bereiche ein und kopiert oder löscht sie. Viele weitere Werkzeuge ermöglichen so viele Möglichkeiten der Dokumentenerstellung und -bearbeitung.
iPad Bildschirm mit Hilfe des Beamers projizieren
Generell gibt es für Apple-Geräte die Möglichkeit den Bildschirm eins zu eins auf Monitore oder Beamer zu streamen. Das wird „mirroring“ genannt. Notwendig dafür ist ein Lightning Digital AV Adapter, der von Apple für € 55 verkauft wird. Im Fachhandel gibt es günstigere Angebote. Bei meinem iPad gibt es stattdessen einen USB-C Anschluss und ich verwende einen normalen USB-C HDMI Adapter. Dieser wird beim Einstecken direkt erkannt und das Bild wird übertragen. In GoodNotes 5 gibt es seit dem letzten Update auch den Präsentationsmodus. Dieser ermöglicht es, dass die Zusehenden nicht den gesamten Bildschirm, sondern nur das Dokument sehen. Wenn gezoomt wird, dann passt sich das ausgegebene Bild direkt an. So werden ganze Seiten im Hochformat angezeigt, während beispielsweise Ausschnitte im Querformat dargestellt sind. Die Ablenkung ist dann nicht gegeben. In meinem Fall sehen die Schülerinnen und Schüler nicht, wenn ich zwischen Radiergummi und Stift wechsle. Seit dem Update auf iPadOS 13 steht in GoodNotes 5 auch die Funktion zur Verfügung zwei Dokumente nebeneinander geöffnet zu haben. Über einen Button wird ausgewählt, welches Dokument über den Beamer angezeigt wird. Ich habe klassischerweise das Schulbuch und mein digitales Schulübungsheft nebeneinander, projiziert wird aber immer nur eines von beiden.
Die App ist ausschließlich in Apples „App Store“ für etwa 8 € erhältlich. Ich finde den Preis, in Anbetracht der Funktionalität, mehr als angemessen. Das entspricht etwa den Ausgaben von drei bis vier Collageblöcken.
GoodNotes ist in der Version 5 ein alltagstaugliches und sehr gut funktionierendes Tool. Es erleichtert mir nicht nur den Transport und die Bearbeitung von Dokumenten, sondern hilft mir auch schnell Veränderungen durchzuführen. Für mich gibt es keinen Papiermüll, keine abgerissenen Seiten oder umgeknickte Ecken mehr. Natürlich muss beachtet werden, dass GoodNotes nur in Verbindung mit einem iPad samt Eingabestift Sinn macht. Ich verwende den Apple Pencil zum Schreiben, der ohne eine spürbare Latenzzeit arbeitet. Derzeit wird leider nur Apples iCloud zur Onlinesynchronisation unterstützt – diese Möglichkeit verwende ich jedoch nicht.