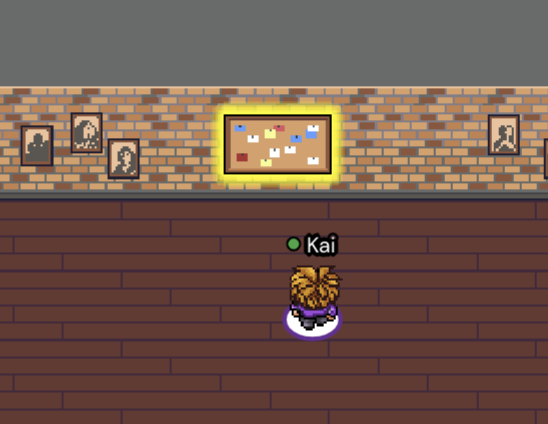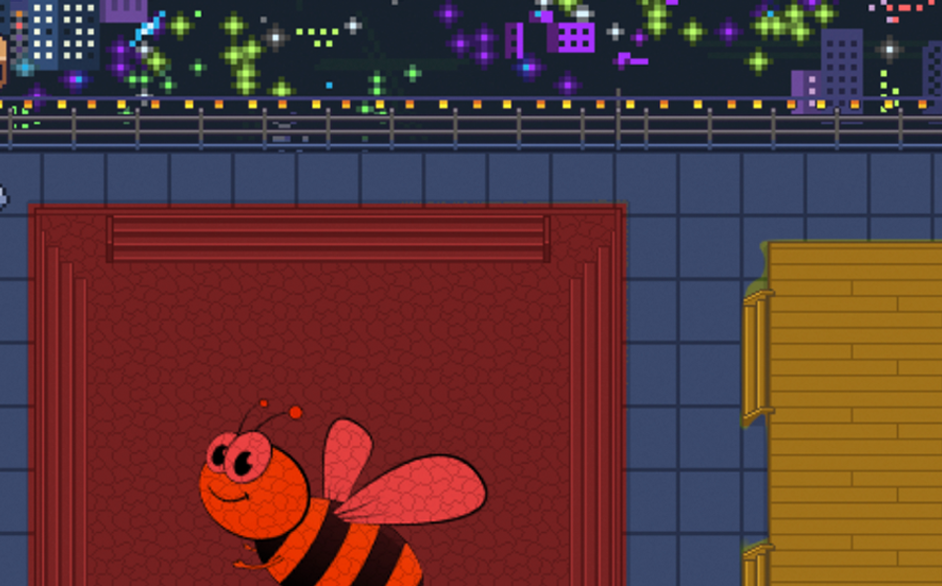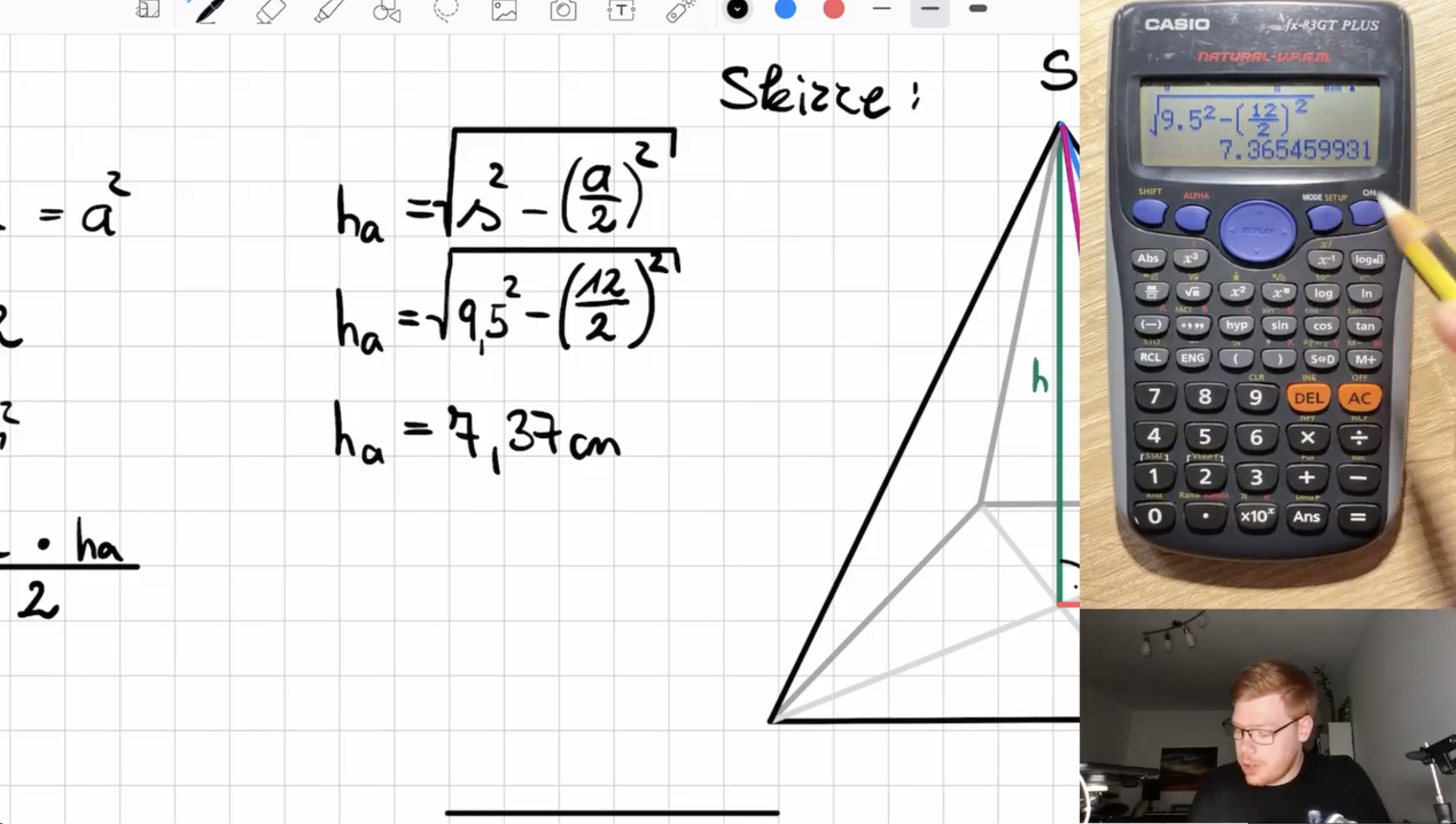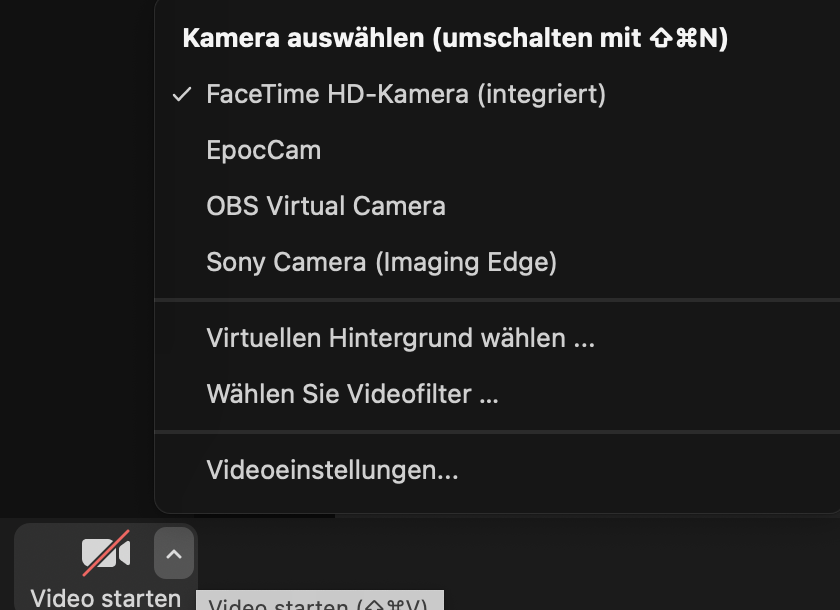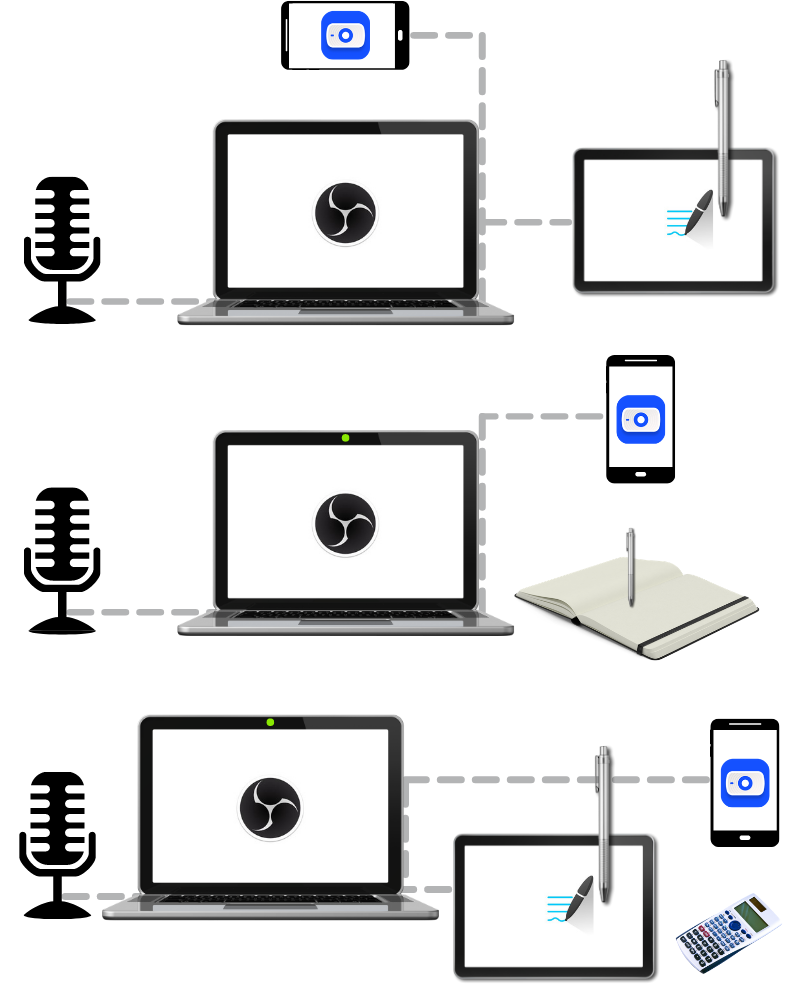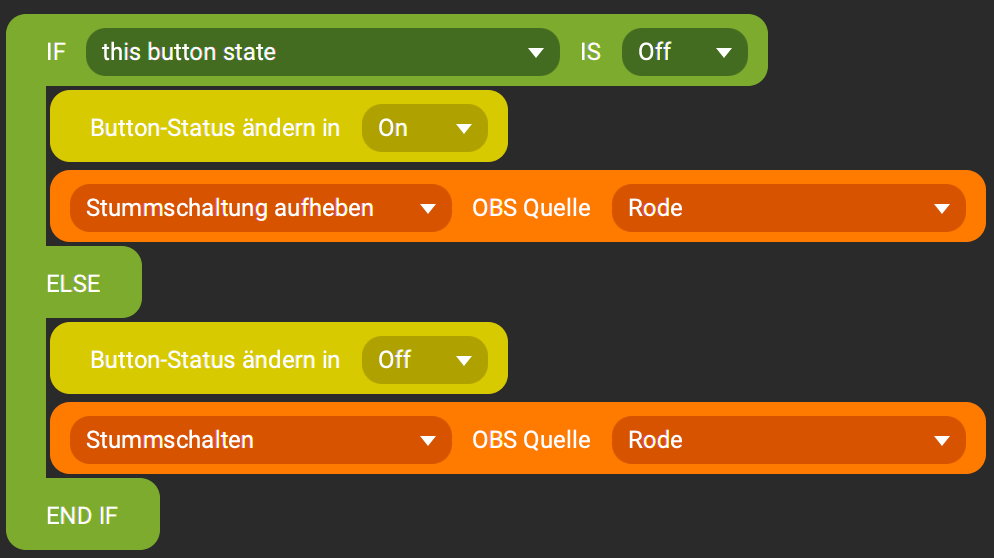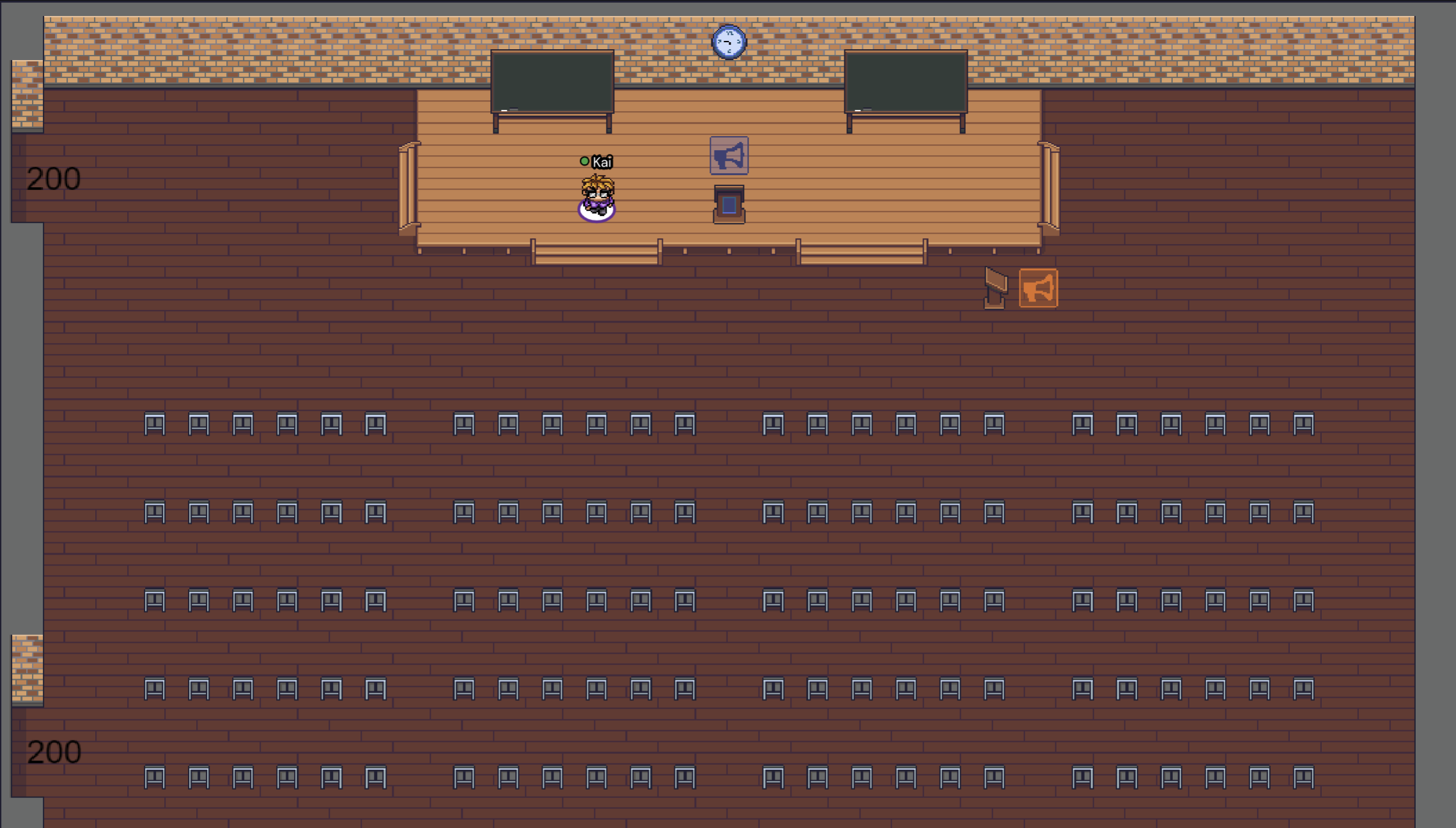
gather.town – Videokonferenzen in virtuellen Welten, die verbinden
gather.town – Videokonferenzen in virtuellen Welten, die verbinden
Videokonferenzen halten seit 2020 Einzug in der Bildungswelt und natürlich auch weit darüber hinaus. Schon fast genervt wirken manche TeilnehmerInnen vom immer selben Anblick: Kacheln mit Webcambildern, ein paar Interaktive Tools und der Chat als Austauschformat. Ja, Break-Out-Rooms sind für viele auch nichts Neues mehr. Dabei gibt doch noch ganz andere Wege, wie man sich austauschen kann.
What?
Ja! Neben klassischen Videokonferenz-Tools, die ich selbst auch nutze, gibt es einige Vertreter die ganz anders an die Sache herangehen. Was brauchbar wäre, sind Lösungen, die ein freies Bewegen im Raum zulassen, gleichzeitig muss es aber auch „Vortrags-Settings“ geben, die es ermöglichen, dass ein Sprecher oder eine Sprecherin alle erreicht. Klug wäre es auch, wenn man mit jenen in Kontakt treten kann, die man aktuell sehen und hören will/sollte. Nicht nur Gruppenarbeiten sondern auch Freizeitmöglichkeiten erstrecken sich dadurch. Zum Glück für mich gibt es das bereits.
Dieses nette Tool erzeugt eine virtuelle Welt, die dem Design nach Game-Boy-Spielen aus den 1990er Jahren ähnelt. Nach dem Betreten des Raumes nimmt man in Gestalt einer verpixelten Figur am Geschehen teil. Mit den Pfeiltasten auf der Tastatur navigiert man durch den Raum und kann sich so anderen Personen (Pixel-Character) nähern. In einem gewissen Radius um sich herum, kann man dann andere nicht nur auf der Karte des Raumes sehen, sondern auch das Webcambild. Zusätzlich hört man sich dann noch über das Mikrofon. Im Verhältnis zu einem klassischen Videokonferenz-Tool bietet gather.town also die Möglichkeit der Vernetzung mit der unmittelbaren Umgebung. Damit können sich jene Gruppieren, die etwas zu Besprechen haben. Die Möglichkeit der Bildschirmfreigabe und der Chat sind ebenso Funktionen des Tools. Letzteres kann sogar in zwei Bereiche untergliedert werden. Einerseits kann man mit seiner direkten Umgebung chatten, so erhalten nicht alle im Raum eine Nachricht, das kann aber mit „everyone“ ebenso erzielt werden.
Grundsätzlich gibt es aber auch spezielle Bereiche, wie die „private-spaces“. Das sind spezielle Punkte oder Orte, wo sich dann alle sehen und hören, die anwesend sind. Das könnte bspw. rund um einen Tisch sein. Damit werden dann die Webcams sichtbar und man kann sich auch akustisch austauschen. Der Spotlight-Place bietet dafür die Möglichkeit mit einem ganzen Raum zu kommunizieren, ohne das die örtliche Nähe eine Rolle spielt. Wie im Titelbild ganz oben kann dann auch ein „Vorlesungs-Szenario“ in gather.town abgehalten werden.
Ein Punkt der noch dazugehört ist der Preis. Ich nutze gather.town in der vollkommen kostenlosen Variante und kann damit 25 Personen gleichzeitig in einem Raum unterbringen. Das ist für eine Schulklasse oder auch eine Gruppe von Studierenden oder für die Freizeit eigentlich ganz in Ordnung. Dann wird es jedoch kostspieliger. Die Preise richten sich nach einem pay-per-use Modell – dabei ist mit $1/user für zwei Stunden Nutzung auch eine günstige online-Party möglich. Dabei gebe ich folgende Gedanken mit:
- Für Personen ist die Teilnahme sehr einfach
- Die Kosten sind meiner Meinung nach in Ordnung, wenn man Kosten für einen realen Seminarraum bedenkt, der angemietet wird
So ist die virtuelle Welt aufgebaut
Grundsätzlich beschreibe ich gather.town mit einem 3-Ebenen-Prinzip. Die Grundlage, also die hinterste Ebene bildet ein Bild. Dieses kann aus einer Vorlagengalerie gewählt oder auch selbst gestaltet werden. Auf diesem Bild wird auch die grundlegende Richtung sichtbar. Damit kann das Bild die Grundlage für einen Seminarraum oder auch eine Dachterrasse bieten.
Auf diese Ebene folgt dann der Teil, der von gather.town direkt eingespielt wird. Dazu zählen spezielle Bereiche, wie „private-Spaces“, die nicht direkt sichtbar sind, aber auch Möbelstücke, Pflanzen, Dekoration und interaktive Inhalte. Damit ist es möglich virtuelle Pinnwände, Bildschirme oder Infotafeln zu platzieren. Diese interaktiven Elemente können allerlei Dinge, wie Websites, Videos oder Bilder beherbergen. Bei „embedded Pages“ können natürlich auch Padlets oder Spiele eingebunden werden. So hat man einen Bereich, der eben solche interaktive Elemente bereitstellt und diese werden wiederum nur ab einem gewissen Radius, also räumlicher Nähe aktivierbar.
Die dritte und oberste Ebene bildet wiederum ein Bild. Dieses ist jedoch nicht zwingend erforderlich. Damit gelingt es bei der Rooftop-Bar das gewisse Etwas mit Hilfe von Lichtern, die teilweise transparent über dem Geschehen liegen zu erzeugen.
Das ist mir zuviel
Natürlich wird man auf den ersten Blick ein wenig von den vielen Möglichkeiten erschlagen. Wer auf die Virtuelle Welt dennoch nicht komplett verzichten will, dem sagt vielleicht wonder.me zu. Dort gibt es ebenso die Möglichkeit durch örtliche Nähe in Kontakt zu treten – die Oberfläche bietet jedoch nur wenig Vielfalt.
Wenn gather.town dennoch sinnvoll erscheint, dann könnten dir meine Videos beim Kennenlernen und Einrichten vielleicht helfen. Ich habe auch einen Raum eingerichtet, den man einfach betreten kann – unten ist der Link dazu. Dabei kann gather.town kurz aus Teilnehmendensicht ausprobiert werden (kostenlos). Mir hat es auf jene Fall sehr viel Spaß bereitet diese virtuelle Welt einzurichten und ganz kurz im Zuge der #digiPH4 zu präsentieren und mit einigen Hochschullehrenden ein bisschen Zeit beim informellen Austausch zu verbringen.
In gather.town gab es nun ein Update, das die Map-Maker-Eigenschaften weiter vorantreibt. Dahingehend gibt es auch ein Update-Video.