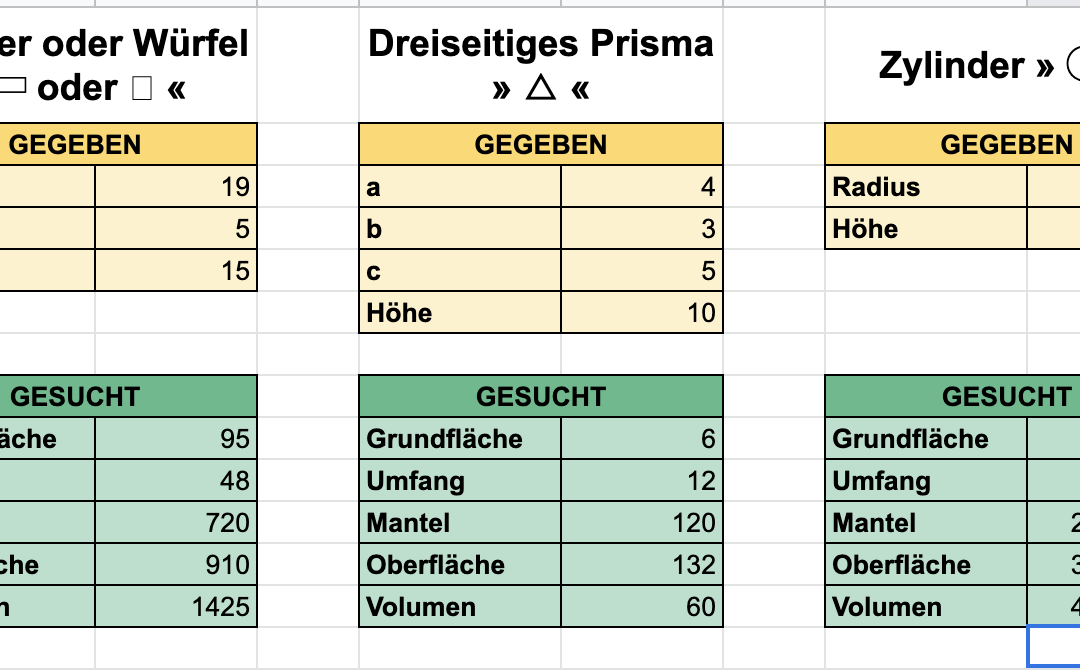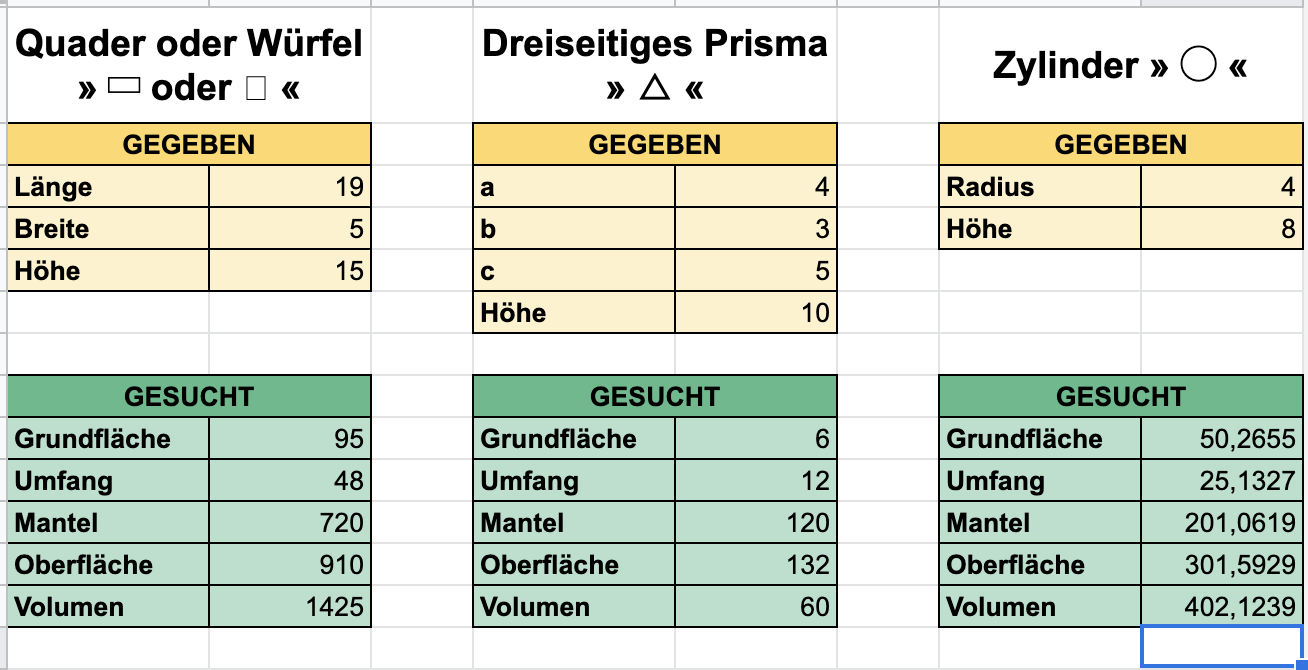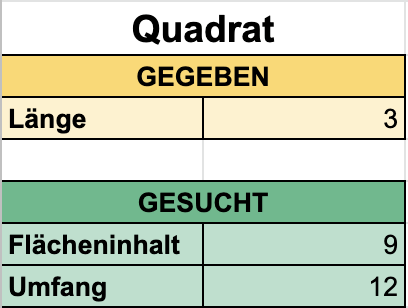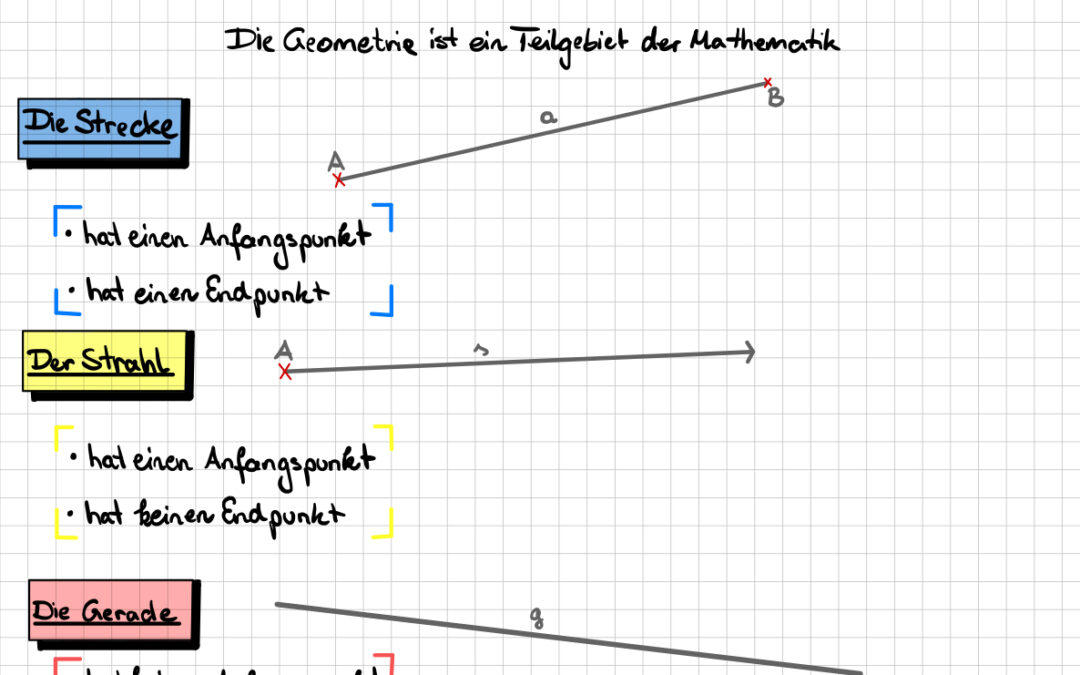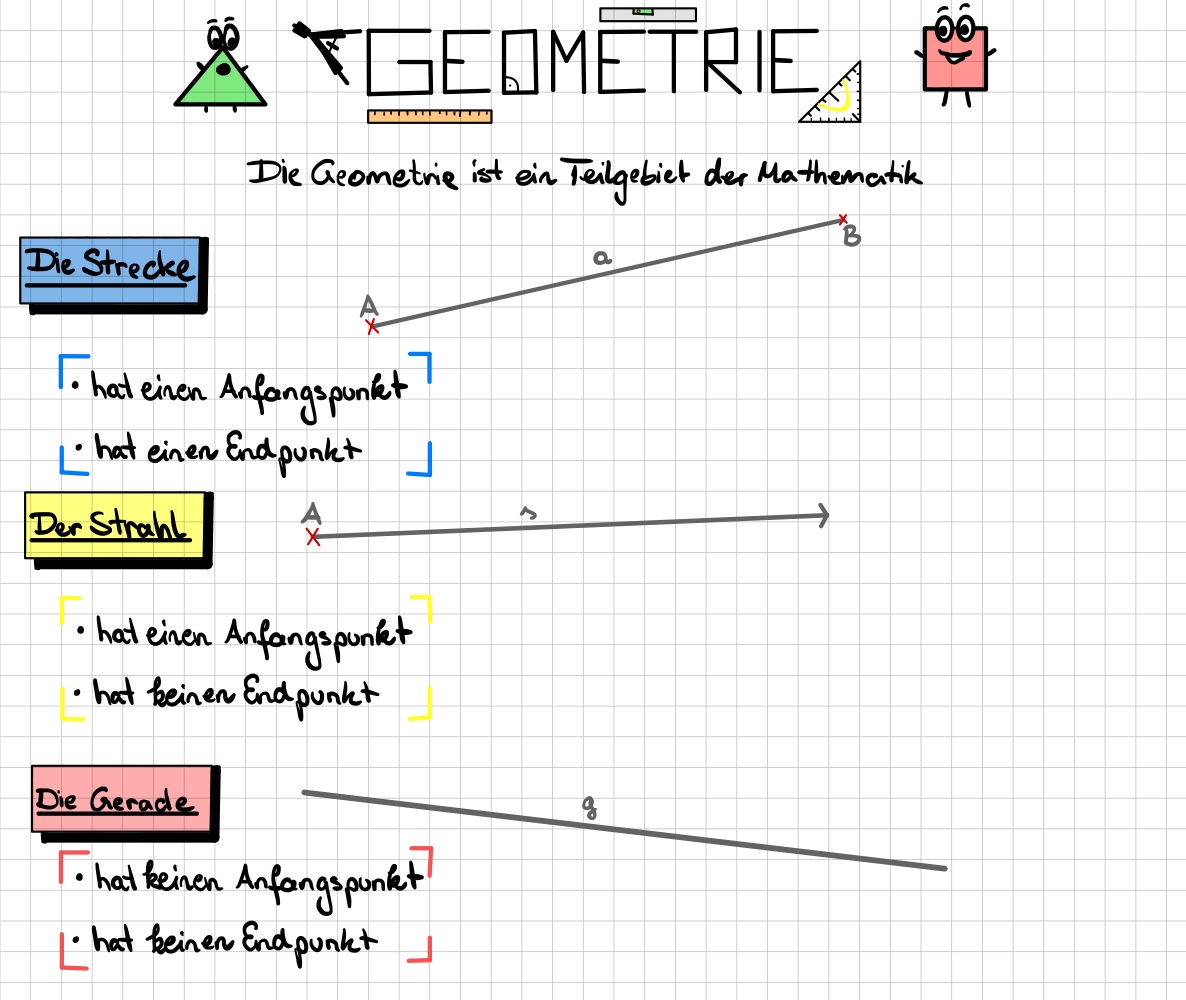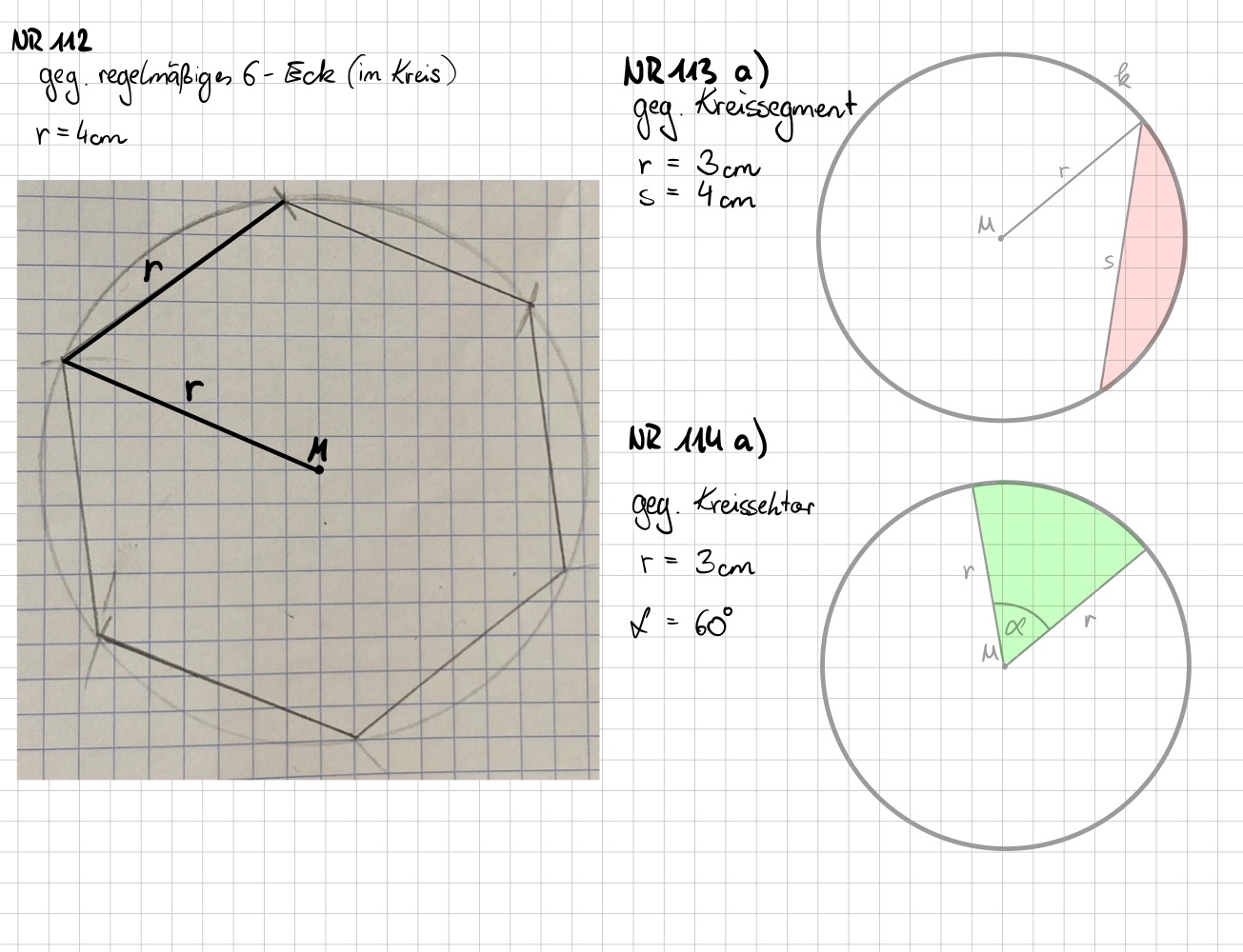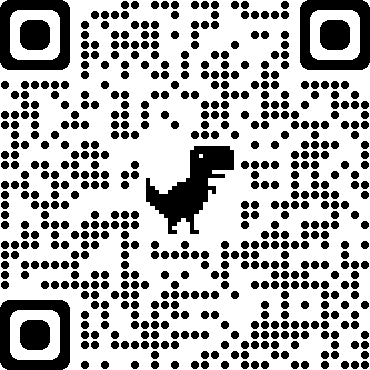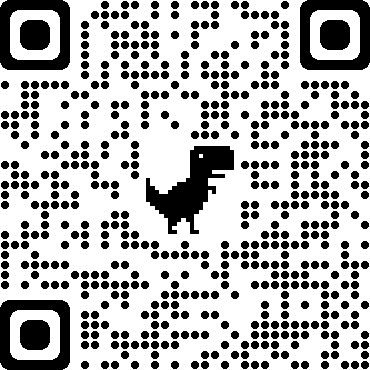Die Bildungswelt von Microsoft – Mit Microsoft Teams und Office in der Schule unterrichten
Die Bildungswelt von Microsoft – Mit Microsoft Teams und Office in der Schule unterrichten
Die Microsoft-Welt hält schon eine ganze Zeit lang Einzug in österreichischen Schulen. Wer kennt die Dienste und Programme rund um das Office-Paket nicht. Texte mit Word verfassen oder Präsentationen mit PowerPoint gestalten - das wird auch in unseren Schulen erledigt. Das Wissen darum wird zwar nicht immer von Lehrenden weitergegeben, trotzdem verlangt das Schülerinnen und Schülern vieles ab. Nach einem krassen Wechsel bin ich nun ebenso in dieser Welt tätig und bestreite meinen Alltag mit Outlook, Teams und OneDrive.
Ist Teams jetzt besser?
Vorab muss ich vielleicht erklären, was damit gemeint ist. Ich bin grundsätzlich Apple-User und habe in letzter Zeit mit den Tools von Google gearbeitet. Allen voran stellt Google Classroom eine exzellente Möglichkeit dar, hybriden Unterricht zu gestalten. Dabei sind die Google Pendants zu Word, Excel und PowerPoint genauso stark. Ich habe mir die Microsoft Welt nicht ausgesucht, aber in meiner aktuellen Situation bin ich Bestandteils einer Gemeinschaft geworden, die bereits auf Microsofts Produktpalette setzt. Außerdem ist die Kombination aus einem Notebook, einer Windows-Landschaft und der vorhandenen personellen Supportstruktur bereits eine gute Grundlage die Office-Tools weiterhin zu verwenden.
Für alle, die an den Details nicht interessiert sind, jedoch mit Teams und Office arbeiten: am Ende des Beitrags gibt es wieder einige Tools, Videos und Goodies - kostenlos.
Grundlagen und ein paar Begriffe zum Start
Wer als Lehrerin oder Lehrer aktuell in Schulen tätig ist, der wird im Wirrwarr der Begriffe und Abkürzungen stecken aber hoffentlich nicht versinken. Da im Laufe der nächsten Zeilen so einiges auf dich zukommen wird, vorerst mal, worum es eigentlich geht.
Ich arbeite nach wie vor auch als Lehrer an einer Mittelschule und erledige dort eben nun mit diversen Microsoft Diensten und Programmen den Lehrenden-Alltag. Dazu gehören Word, Excel und PowerPoint genauso wie Outlook, Teams und OneDrive. Die Grundlage bildet ein Microsoft 365 Account, den ich als Lehrer der Schule erhalten habe. Damit habe ich Zugriff auf diverse Microsoft-Dienste, wie etwa Office 365 (also die aktuellste Version der Office-Programme). Zu Office zählen u.a.
- Microsoft Word (Textverarbeitung)
- Microsoft Excel (Tabellenkalkulation)
- Microsoft PowerPoint (Präsentationen)
Darüberhinaus habe ich mit meinem Zugang auch eine vollwertige Mailadresse und anstatt ein Standardprogramm zum Abruf der Mails zu benutzen, verwende ich Microsoft Outlook. Wenn schon Microsoft, dann richtig. Meine Dateien werden im Cloud-Speicherdienst OneDrive gelagert. Damit habe ich für meine schulischen Belange einen eigenen Platz und kann von dort aus im gleichen Software-Ökosystem arbeiten. Für die Kommunikation im Kollegium, die Organisation und das "E" von E-Learning bietet Microsoft Teams platz. Dieser Zusammenschluss aus allen möglichen Dingen bietet
- die Möglichkeit Klassen und Gegenstände/Fächer zu organisieren
- einen Weg der Kommunikation. zwischen Lehrenden und Lernenden.
- eine Zusammenfassung wichtiger Infos in Kanälen und Threads (ähnlich wie bei WhatsApp und Online-Foren).
- verschiedene Optionen, wie digitale Aufgaben erstellt, verteilt, eingesammelt und bewertet werden können.
- eine zentrale Möglichkeit das eigene Wissen, das Wissen des Kollegiums und auch das Wissen der Lernenden zusammenzubringen.
- beherbegt eine Video-Konferenz-Lösung, die zwar nicht ausgezeichnet ist aber durchaus Stärken in manchen Bereichen mitbringt (z.B. bei der Bildschirmfreigabe).
Die vielen Vokabel und Begriffe fasse ich für dich hier zusammen (einfach aufklappen um mehr zu erfahren).
Microsoft 365
Microsoft 365 ist eine kostenpflichtige Abonnement-Möglichkeit von Microsoft. Dazu zählen etwa auch die vollständig installierbare Versionen der Office-Anwendungen: Word, Excel, PowerPoint, Outlook, Publisher und Access (Publisher und Access sind nur für den PC erhältlich). Die OneNote-App ist in Windows 10 enthalten und steht auf dem Mac kostenlos zur Verfügung.
Der Begriff löste Office 365 ab.
Office und office.com
Microsoft Office fasst "Büro-Software" zusammen. Dazu zählen etwa auch Word, Excel und PowerPoint. Die einzelenen Programme lassen sich lokal installieren aber auch im Browser aufrufen. Bei Letzterem handelt es sich aber um eine eingeschränkte Version, die nicht den vollen Funktionsumfang bietet. Zentral können die Dienste auch nach einem Login auf www.office.com erreicht werden. Dabei ist auch ein Abruf der E-Mails über Outlook möglich.
Outlook
Microsoft Outlook ist ein sehr häufig verwendeter E-Mail Client. Mit diesem Programm können nicht nur Mails gelesen und verschickt, sondern auch geordnet werden. Über diese Grenzen hinaus gibt es noch ein sehr mächtiges Kalenderwerkzeug. Dort können einzelne Termine und auch ganze Kalender mit Personen, Gruppen oder ganzen Organisationen geteilt werden. Mit dabei ist auch der Microsoft Planner, der ähnlich wie eine ToDo-Liste funktioniert - im Kanban-Board-Style.
E-Mails aus Outlook können direkt in eine Aufgabe verwandelt werden und Richtlinien können einzelne E-Mails in gewisse Ordner verschieben. ein voller Posteingang wird dadurch vermieden - die Mails werden katalogisiert und in Ordnern innerhalb von Outlook angezeigt.
Neben der Option über office.com auf seine E-Mails zuzugreifen kann auch die Software auf PC, Mac oder Mobilgeräten installiert werden.
OneDrive
OneDrive wird der Cloud-Speicher von Microsoft genannt. Wie auch GoogleDrive, Dropbox oder ähnliche Dienstleister bietet OneDrive eine einfache Möglichkeit Daten online zu speichern. Gesichert sind diese Daten dann mit dem Microsoft-Account und können überall auf der Welt über eine aktive Internetverbindung abgerufen werden.
Nicht nur die eigenen Dateien finden hier Platz - Dokumente, Bilder und auch ganze Ordner können freigegeben werden, sodass auch andere "ansehen" oder sogar mitarbeiten können. Das gelingt überdies in Echtzeit und gleichzeitig.
Lädt man sich OneDrive auf den Computer herunter hat man auch lokal einen Ordner, der mit dem Internet synchronisiert wird. Dabei kann bspw. im Windows Explorer eine Datei verschoben werden, die dann am anderen Ende der Welt über das Internet abgerufen werden kann.
SharePoint
SharePoint ist ein zentraler Ort, der über den Browser erreicht werden kann. Dabei gibt es aber zwei Möglichkeiten:
Entweder ich erstelle einen "SharePoint", also bspw. eine Art interne Website, wo Dokumente, Ordner und Informationen abgelegt werden oder ich bin der Konsument des erstellten "SharePoints".
SharePoint verfügt auch über eine sehr mächtige Suchfunktion, sodass Dokumente im Unternehmen über viele Grenzen hinaus gefunden werden können (sofern diese freigegeben sind). Mehr Infos
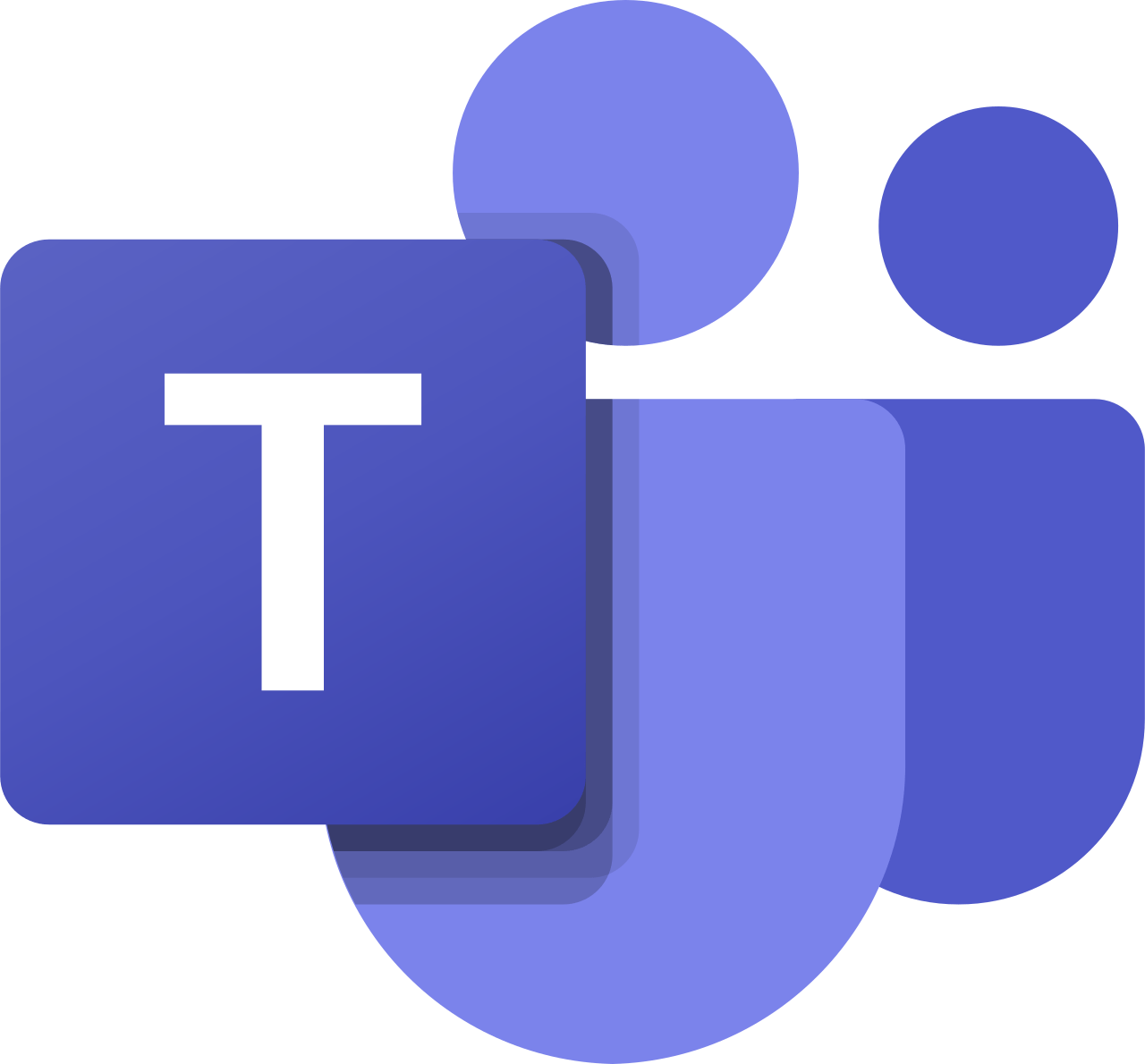
Das ist Microsoft Teams und hier möchte ich gleich ein paar Tipps loswerden, wie dieses Tool Nutzen bringend und effizient eingesetzt werden kann.
Die Grundlage bilden hier einzelne Teams, die eigentlich eine art Gruppe sind. Alle Personen, die in einem Team sind können sich dann vernetzen und austauschen. Ein Team kann im Schulumfeld natürlich aus Lehrenden und Lernenden bestehen.
Und hier geht es direkt los mit dem ersten Tipp: Verwende in der Schule ein Team pro Unterrichtsgegenstand bzw. Fach. Damit machst nicht nur du dir das Leben leichter, sondern belästigst auch nicht andere Lehrerinnen und Lehrer mit deinen Inhalten. Außerdem muss auch die Seite der Schülerinnen und Schüler betrachtet werden. Wenn diese viele Gegenstände in nur einem Team haben, dann kann es zu einer Anhäufung von Inhalten, sowie zu Verwirrung kommen. Es ist auch tatsächlich nicht einfach für 10-14-Jährige die gestellten Aufgaben und Postings voneinander zu trennen, wenn alles unter einem großen Namen (Team) zusammenläuft.
Weiter geht es mit den sogenannten Kanälen. Kanäle bieten eine weitere Untergliederung innerhalb eines Teams. Wie die Benennung der Kanäle lautet, ist die Sache der Lehrenden bzw. jenen Personen, die die Eigentümerschaft über das Team haben. Vor allem macht es meiner Erfahrung nach Sinn, die Kanäle thematisch zu trennen. Damit ist auch klar, worum es im Team geht. Manchmal sehe ich auch zeitliche Untergliederungen (z.B. Nach Monaten), das hängt aber tatsächlich von der eigenen Umgebung ab. Ich verwende in Mathematik jedenfalls Themen. Damit können auch Querverbindungen leicht hergestellt werden. In Sprachen könnten das auch die "Units" aus dem Schulbuch sein.

Zum Schuluss empfehle ich neben einer einheitlichen Bennennung der Teams am Schulstandort auch die Grundeinstellungen in Teams durchzugehen. Dabei ist es nicht nur wichtig, dass festgelegt wird, was Schülerinnen und Schüler in einem gewissen Kanal dürfen. Die eigenen Benachrichtigungseinstellungen sollten dabei keinesfalls zu kurz kommen. Damit hier eine einfachere Übersicht gewonnen werden kann, gibt es direkt ein kleines Video dazu.
Organisation und Management
Neben der Möglichkeit via Chat, Anruf, Videokonferenz oder Posting untereinander in Kontakt zu treten gibt es auch subtilere Wege. Der Kalender bietet sich hierbei an, egal ob in Teams oder in Outlook. Termine erstellen, andere dazu einladen, Informationen hinzufügen oder einen passenden link für eine Videokonferenz anzufügen - alles geht hier. Auch das Teilen von Kalenderinhalten oder gesamen Kalendern ist möglich. Jedes Team und jeder Kanal ist so vernetzt, dass die jeweiligen Kaländereinträge auch bei den richtigen Personen landen. Nehmen wir eine Aufgabe, die von Schülerinnen und Schülern zu lösen ist: Diese kann auch als Kalendereintrag an die betreffenden geschickt werden. Dabei ist es aber nicht notwendig, jede Person einzeln anzuhängen, es güngt, wenn in der Aufgabe vermerkt ist, welches Team gemeint ist. Unter anderem empfehle ich ein Team pro Gegenstand/Fach.
Für die Dateiorganisation verwende ich aber nicht Microsoft Teams, sondern OneDrive. Dabei hilft mir dieser Online-Speicher meine Dateien zu verwalten, eine klare Trennung zwischen Privatem und Schulischem einzuhalten und die passenden Inhalte in Teams zu teilen.
Für kurze Gespräche plane ich keine Videokonferenz, ich nutze die "Anruffunktion". Ein Video-Anruf ist ganz ähnlich aufgebaut und es klingelt auch am anderen Ende. Für schnelle Nachrichten, vor allem mit Einzelpersonen oder kleinen Gruppen nutze ich den Chat. In den diversen Kanälen gibt es eher neue Informationen und Hinweise.
Wie sieht es mit der Hardware aus?
Teams läuft eigentlich überall: Im Browser, auf Smartphone und Tablet und natürlich als Desktop-Version nicht nur unter Windows, sondern auch am Mac. Für Unterwegs und auch um schnell etwas zu beantworten nutze ich mein Smartphone. Damit gelingt vor allem die Kommunikation im Chat eigentlich gleich wie mit aktuellen Instant Messengern (WhatsApp, Signal, Telegram, Threema, Facebook Messenger, ...).
Sobald es um das Zusammenstellen von Aufgaben geht oder auch die Planung von Inahlten, setze ich mich zum Computer. Manchmal mache ich das unter Windows 10 oder 11, damit ich eine ähnliche Übersicht habe wie die Schülerinnen und Schüler, meistens nutze ich aber die Mac-Desktopversion. Das klappt ganz gut und hat nur einen sehr großen Nachteil für mich: Teams unterstützt nicht den Wechsel zwischen verschiedenen Organisations-Accounts. Also der Wechsel zwischen meinem Schulaccount, dem Unternehmensaccount und dem von der Hochschule ist mühsam, da immer eine Abmeldung durchgeführt werden muss.
Der nicht außer Acht zu lassene Vorteil von Teams ist aber die natlose Integration von Office. Word-Dokumente können direkt in Teams geöffnet und bearbeitet werden - natürlich in der gleichen, simpel gehaltenen Version wie im Browser, aber immerhin. Damit können auch Schülerinnen und Schüler direkt in Teams Aufgaben bearbeiten.
Aufgaben stellen - die Möglichkeiten
Natürlich ist es in der Schule ein zentrales Thema, dass Aufgaben an Lernende ausgegeben werden. Diese Aufgaben sollen fertig bearbeitet wieder zurück an Lehrende kommen und werden im besten Fall dann noch direkt in Teams bewertet und eventuell sogar mit Feedback versehen.
Ganz einfach betrachtet bietet Teams drei Möglichkeiten für Aufgaben:
- Eine externe Aufgabe, ein Hinweis zu einer Seite bzw. ein angehängtes Dokument.
Dabei wird die Aufgabe mit einem Link oder direkt mit einem Dokument versehen. Dabei arbeiten die Schülerinnen und Schüler dann die Anweisungen ab und retournieren die Aufgabe (abgeben). Die Möglichkeiten sind hierbei sehr vielfältig. Ein Word-Dokument könnte dabei als Platz für eine Geschichte dienen, eine PowerPoint-Datei stellt den Platz für eine Präsentation zur Verfügung. Teams kann auch noch mit einigen weiteren Apps erweitert werden. Mehr dazu
- Das Quiz.
Microsoft Forms bzw. die Formulare von Microsoft können auch als Quiz ausgegeben werden. Die Möglichkeiten dort sind zwar im Verhältnis zu Google Forms (Google Quiz) stark reduziert, schnelle Überprüfungen mit Single- und Multiple-Choice Antworten sowie auch offenen Abfragen sind einfach zusammengestellt. Die Stärke liegt hierbei in der Automatisierung. Ein Quiz kann, wenn die richtigen Antworten hinterlegt sind, automatisch ausgewertet werden. Zwar ist die Vorbereitung etwas zeitintensiver, dafür gibt es kaum Nachbereitung.
- Vorbereitete oder bereits vergangene Aufgaben wiederzuverwenden.
Schon erledigte und ältere Aufgaben können über die Grenzen des aktuellen Teams hinaus auch wiederverwendet werden. Das zahlt sich vor allem dann aus, wenn in Parallelklassen die gleichen Gegenstände/Fächer unterrichtet werden. (z.B. Geografie in zwei gleichen Schulstufen)
(Fast) alles rund um Aufgaben:
Anleitung für die Erstellung von Quizzes:
Ein Quiz von A-Z erstellen:
Warum gibt es so viele Schulen, die mit Microsoft arbeiten
Das wüsste ich auch sehr gerne. Ich kann nur Vermutungen anstellen - diese reichen von "Einflussreich am Arbeitsmarkt" über "Etablierte Software in vielen Bereichen" bis hin zur "starken Lobby", die es vielleicht gibt.
Seit dem letzten Jahr gibt es aber noch eine ganz andere Motivation, nämlich die Geräteinitiative. Diese ist ein Teil des Projekts "Digitale Schule" bzw. des 8-Punkte-Plans um österreichische Schulen zu digitalisieren. Bis 2024 stellt hierbei das österreichische Bildungsministerium (BMBWF) 250 Millionen Euro zur Verfügung. Das Projekt sah im Herbst 2019, aus heutiger Sicht am Anfang der Corona-Pandemie, eine schulische Maßnahme vor, Schülerinnen und Schüler mit digitalen Endgeräten auszustatten. Dabei war die Entscheidung den Schulen selbst überlassen - diese sollten sich mit der Materie auseinandersetzen und dann aus verschiedenen Geräten frei wählen können. Neben Windows Notebook und Windows Tablet gab es noch das Apple iPad, Android Tablets oder Chromebooks. Für viele Schulen ist die Wahl wohl in die Windows-Richtung gegangen, da die meisten Schulen bereits mit Windows arbeiten (z.B. Lehrer-PCs, Informatikräume, private Haushalte, ...).
Grundlage und Entscheidungshilfe wurde dabei in Form von zwei MOOCs (massive open online course) geliefert, die unter der Leitung der Virtuellen-PH entstanden sind. Der Distance-Learning-MOOC brachte einen Überblick und richtet sich nach wie vor an Lehrkräfte, während der später folgende digi.konzpet-MOOC vor allem Entscheiderinnen, wie etwa Direktorinnen und Direktoren, sowie auch Schulqualitätsmanager vorsah. Damit sollten Schulen dotwenige Grundlagen verinnerlicht haben um eine so weitreichende Entscheidung treffen zu können. Außerdem wurde ebenfalls von der Virtuellen-PH, aber auch von eEducation diverse Angebot freigeschalten und Vernetzungsmöglichkeiten wurden geboten.
Hilfe! Ich bin Lehrerin oder Lehrer. Wie soll ich mich nun vorbereiten?
Auch wenn Schülerinnen und Schüler bereits das Gerät in Händen halten ist es keineswegs zu spät um sich mit der Materie vertraut zu machen. Der Distance-Learning-MOOC bietet nach wie vor eine gute Grundlage. Für die Microsoft-Plattform gibt es laufend neue Fortbildungen, die auch ortsunabhängig besucht werden können. Die Palette reicht von Selbstlernkursen über asynchrone Seminare bis hin zu einstündigen online-Vorträgen. Dabei ist in der Windows-Welt oft Tablet und Notebook/Laptop gleichzusetzen. Außer dem Touchscreen, der mit Stifeingaben umzugehen weiß gibt es fast keine Unterschiede. Fortbildungen zu Microsoft
Neben Angeboten, die die Google-Suche liefert oder eben jenen von Pädagogischen Hochschulen gibt es da noch Microsoft selbst. Hierbei werden ganz gezielte und auf die Microsoft-Welt ausgelegte Fortbildungen angeboten, es gibt auch einiges zu lernen. Mehr Infos dazu
Um es so vorsichtig wie möglich auszudrucken: Per Gesetz müssen Lehrende ständig am Ball bleiben, dazu zählt auch die digitale Welt. Vorab alles gut oder schlecht zu reden hilft hierbei in keiner Art und Weise. Vor allem ist es notwendig vorhandenen Ressourcen adäquat einzusetzen - dafür ist ein gutes Fundament an Wissen, ein wenig Wissbegierde, Zeit und Lust notwendig. Und nicht zu letzt gibt es in fast allen Schulen "lokale Influencer", diesich bereits auskennen. Bei denen Wissen abzuholen wäre oft der erste, leichtetste und auch günstigste Weg.
PS: Die Virtuelle-PH hat im Dezember 2021 eine neue Serie an MOOCs veröffentlicht. Hier kann vollkommen Zeit- und Ortsunabhängig im eigenen Tempo gelernt werden. Und so wie dieser Bereich aussieht, könnte da noch mehr kommen: MiniMOOC
Materialien
Ja - du darfst das gerne haben und sogar teilen. Wie fast alles, was ich so baue, gebe ich auch das gerne weiter.