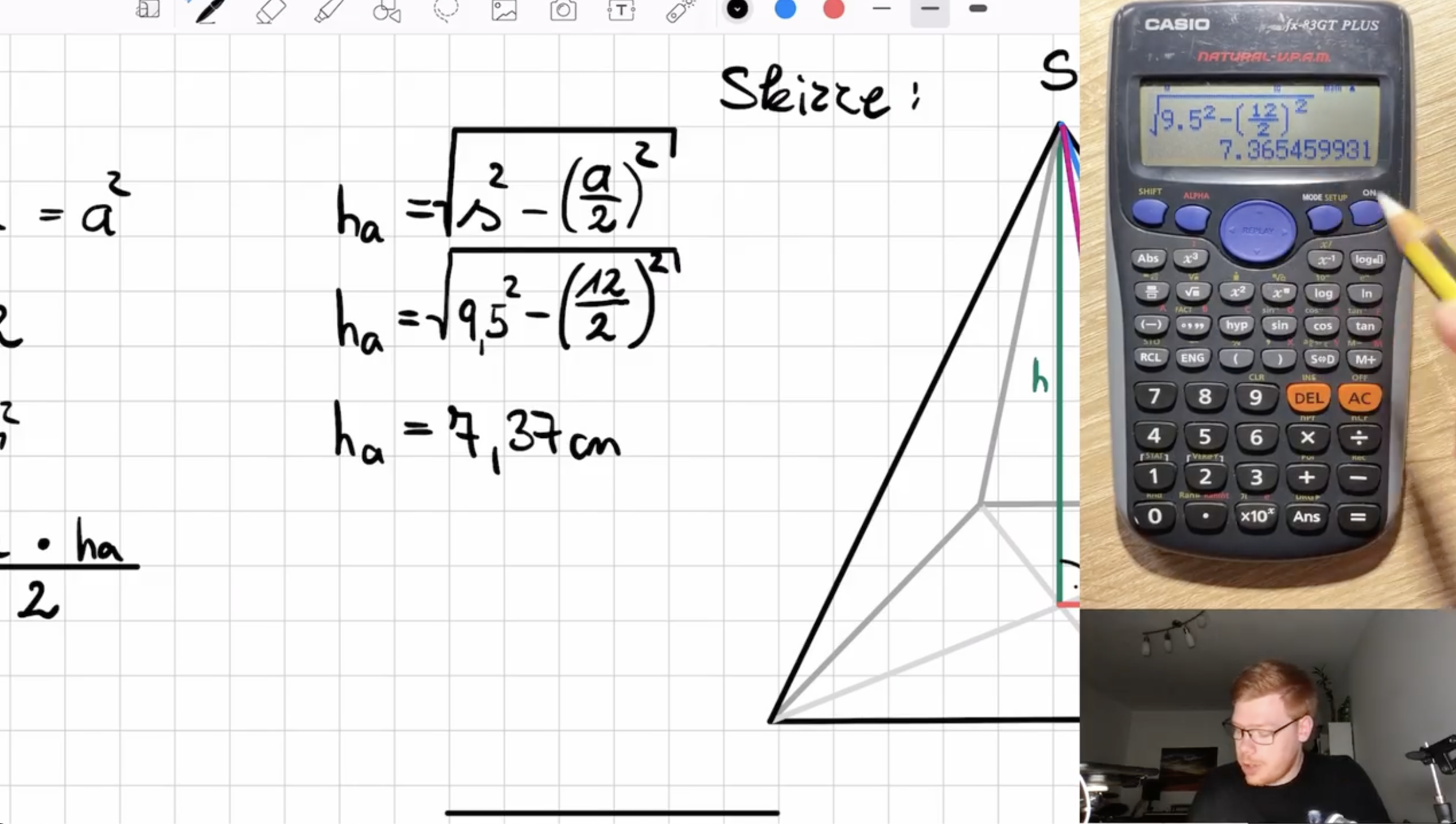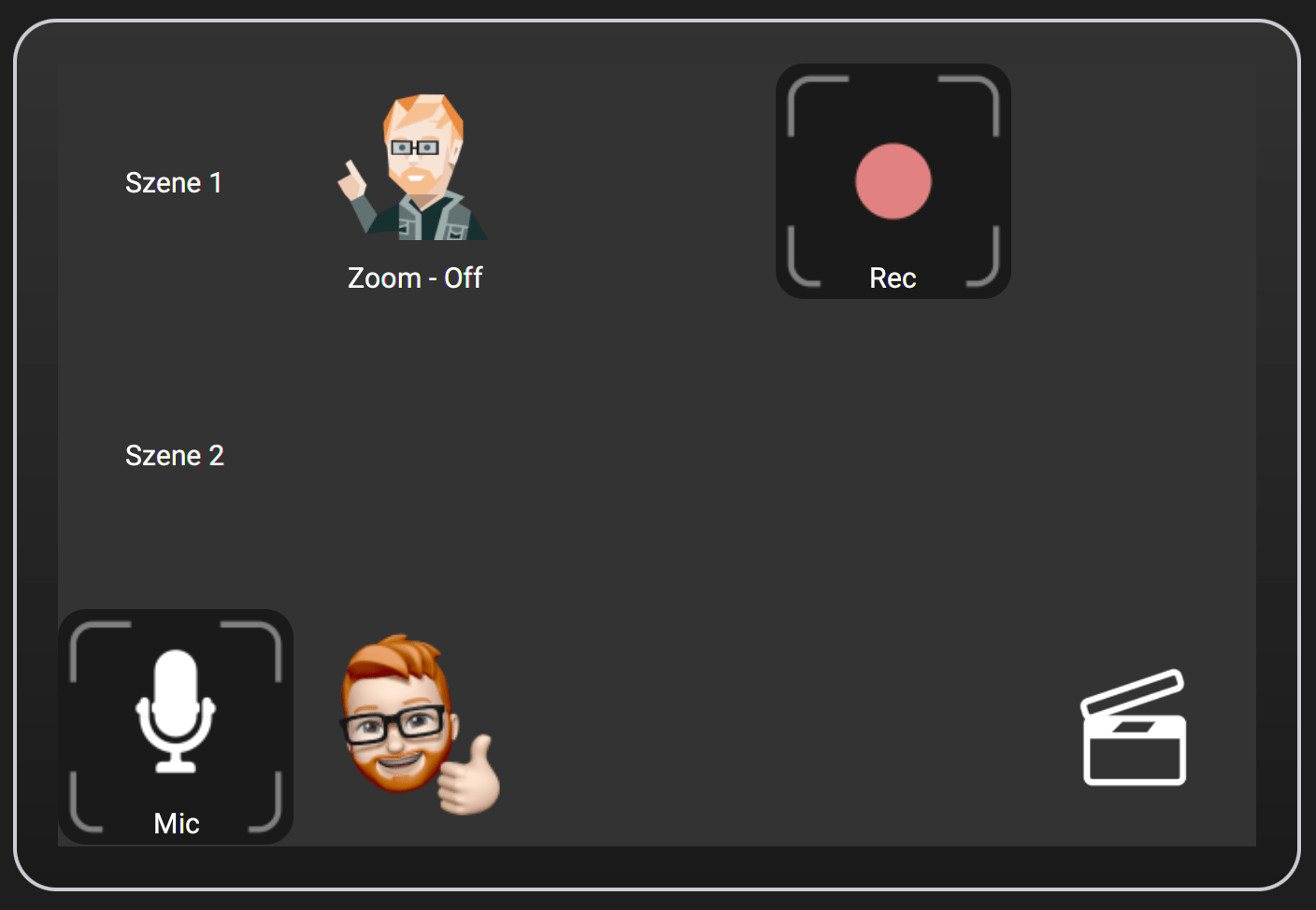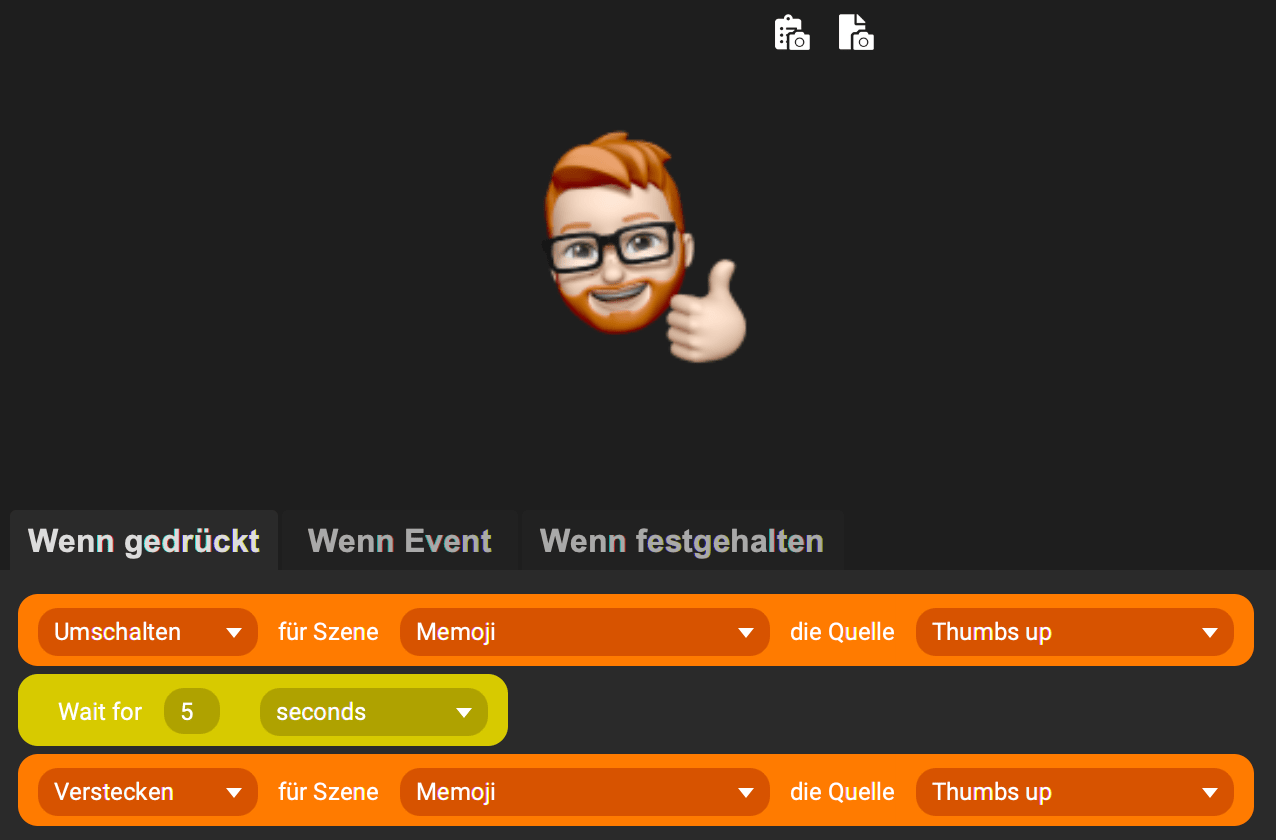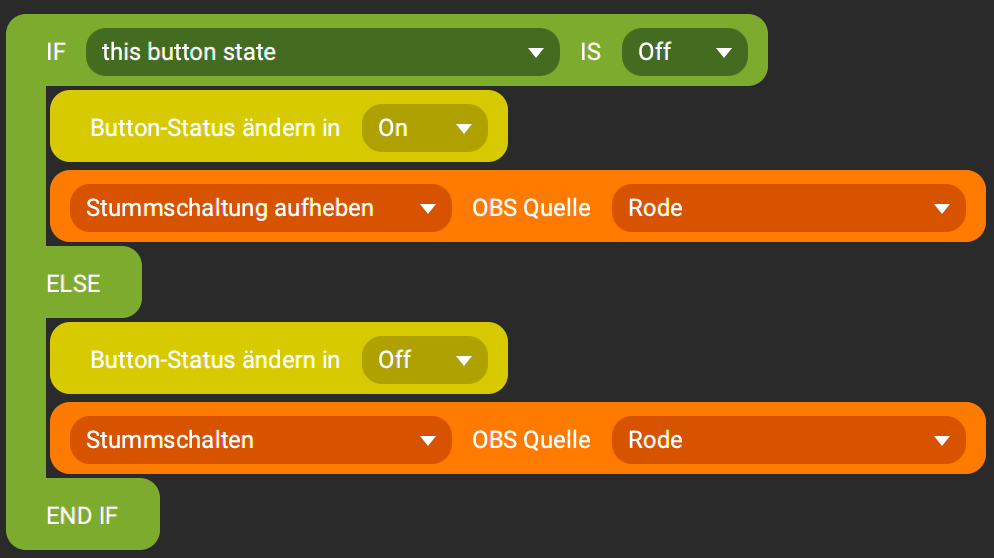Lernvideos, Streaming und Videokonferenzen – so macht man es sich leicht – Anleitung (OBS)
Bildschirmfreigabe, Webcam, Mikrofon: Lernvideos und Videokonferenzen haben doch einige Gemeinsamkeiten. Im Lernvideo wird oft Schritt für Schritt produziert, während bei Videokonferenzen dafür natürlich keine Zeit bleibt. Deshalb geht es in diesem Beitrag um eine schnelle und kostenlose Option die Tricks aus beiden Welten zu verbinden – und zwar einfach!
Damals, als noch …
Vor allem vor 2020 waren meine Lernvideos überwiegend Screencasts, die vor überwiegend mit Laptop oder iPad produziert wurden. Dabei sind die hauseigenen Funktionen ausreichend um Bildschirm und Ton (sogar via externem Mikrofon) gleichzeitig aufzunehmen. Was eigentlich nie vorkam, war das eigene Bild – also eine Einblendung der „Webcam“. Was Gaming-Streamer schon seit Jahren nutzen, um die Zuschauerbindung zu erhöhen habe ich wohl total verpasst. Ich liefere aber auch nur fünfminütige Häppchen mit Erklärungen in einfacher Form und nicht stundenlange Live-Streams.
YouTuber zu sein ist kein richtiger Beruf
Lehrer vor 2020
Seit März 2020 bin ich zum Teil auf Videokonferenzen angewiesen und unterrichte in meinen Mathematikstunden auch mit freigegebenem iPad-Bildschirm. Praktischerweise kann ich das mit dem Tablet umsetzen und in GoodNotes schreiben. Gleich zu Beginn störte natürlich das Aufsetzen des Stiftes am Display, denn das interne Mikrofon übertrug auch dieses Klackern. Weiteres Glück hatte ich dann, da ich mein USB-Mikrofon auch direkt am iPad nutzen konnte. Was jedoch weiterhin problematisch ist: Ich sehe niemanden, solange ich meinen Bildschirm freigebe – da blieb nur die Option, ein zweites Mal in die Session einzusteigen.
Das geht noch etwas besser
Nach einiger Zeit fand ich meinen Workflow mit Bildschirmübertragung iPad -> MacBook, sodass ich schnell zwischen Klasse und Bildschirmfreigabe wechseln konnte. Die Lösung war für viele Wochen praktikabel, jedoch aufwändig. Der Supergau war erreicht, als ich Konstruktionen in der Videokonferenz vorzeigen wollte, denn dabei helfen digitale Tools meiner Meinung nach nicht.
So hätte ich es gerne
Meine Anforderungen, was in der Videokonferenz zeitgleich sichtbar sein soll:
- Mein Webcambild (da bin ich selbst zu sehen)
- Meine Schülerinnen und Schüler
- meinen iPad-Bildschirm, wo ich mitschreibe oder
- das Kamerabild meines Tablets/Smartphones, dass von oben auf das Heft filmt
Die Herangehensweise war mir jedoch nicht bekannt, auch das Kamerabild des Smartphones in die Videokonferenz zu bekommen war nicht einfach aber möglich. Der Aufbau wurde immer komplexer und gleichzeitig immer weniger praktikabel. Außerdem möchte ich gerne anderen meine Lösungen empfehlen können. Zu dem Zeitpunkt wäre eine Umsetzung für Kolleginnen und Kollegen fast unmöglich.
Das ist meine Lösung
Vorerst: vor Kurzem bin ich auf EpocCam gestoßen, das mein Smartphone in eine externe Webcam verwandelt – das ist jedoch im Beitrag Videokonferenz/Meeting: Warum man keine neue Webcam braucht bereits gut beschrieben.
Mein Retter für fast sämtliche Probleme war die bei Streamern aus dem Gaming-Bereich beliebte Software OBS Studio. Dieses open-source Programm bietet für Windows, Mac und Linux die Möglichkeit viele unterschiedliche Video- und Audioquellen zugleich zu bündeln. Das entstehende Bild/Signal kann direkt aufgenommen werden, was eine erhebliche Arbeitserleichterung für den Videoschnitt darstellt. Keine Mühsame Audiosynchronisation mehr und auch der Bild-in-Bild-Schnitt fällt komplett weg. OBS ist nach ein paar Einrichtungsschritten direkt startbereit und zeigt mein Webcambild, das Bild meiner Smartphonelinse und den Inhalt meines iPad-Bildschirms auf einmal. Hier ein Screenshot aus einem aufgenommenen Video:
Das praktische dabei ist, dass alle drei Bildquellen und meine Stimme zeitlich aufgenommen werden. Im Anschluss muss ich eigentlich keine Nachbesserungen mehr vornehmen, außer den Anfang und das Ende wegzuschneiden, wenn dabei zu viel Zeit vergangen ist (Einschalten/Ausschalten der Aufnahme-Funktion)
Ein absoluter Vorteil ist aber nicht nur die Aufnahme-Funktion, sondern die virtuelle Webcam. Vereinfacht gesagt kann das in OBS zurecht gerichtete Bild als Webcam in Videokonferenzen ausgewählt werden. OBS gaukelt also dem Computer vor, dass es eine Webcam sei. Das Bild ist sozusagen zusammengesetzt aus mehreren Videoquellen und läuft in Echtzeit. Auch das Anpassen von Positionen der einzelnen Bilder ist problemlos möglich.
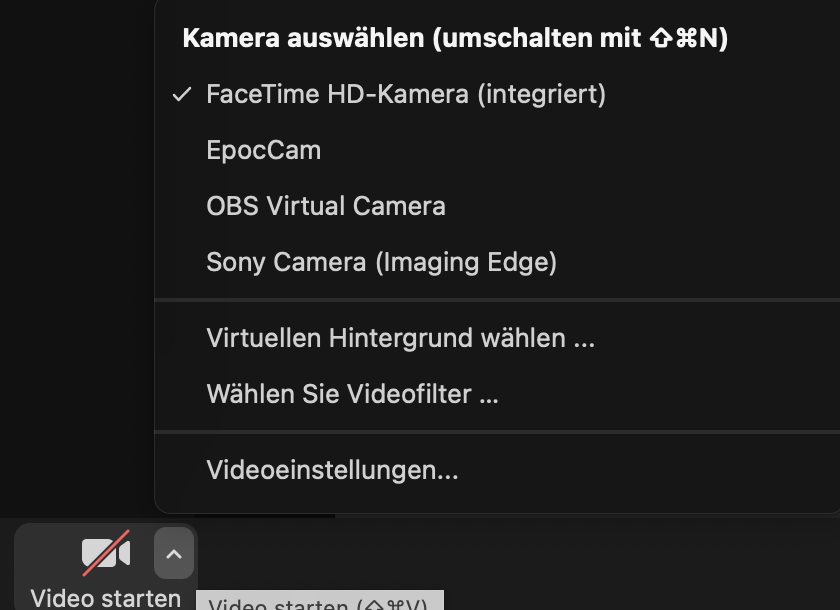
So baue ich Lernvideos und virtuelle Webcam auf
In OBS selbst habe ich mir einige sogenannte Szenen hergerichtet. In jeder Szene ist das Bild ein wenig anders. Es gibt welche, die nur ein Webcambild zeigen oder auch welche, wo iPad-Bildschirm mit Webcam-Bild-Einblendung zu sehen sind. Alle Eingaben können frei verschoben und in der Größe angepasst werden. Ebenso habe ich ein drei-Perspektiven-Bild zusammengebastelt, das folgendes zur gleichen Zeit zeigt:
- mein Webcambild, auf dem ich zu sehen bin
- den iPad-Bildschirm, wo ich vorrechnen kann
- ein Kamerabild, das meinen Taschenrechner zeigt (damit ersichtlich ist, wie Eingaben erfolgen)
Schema meiner Top 3 Szenen
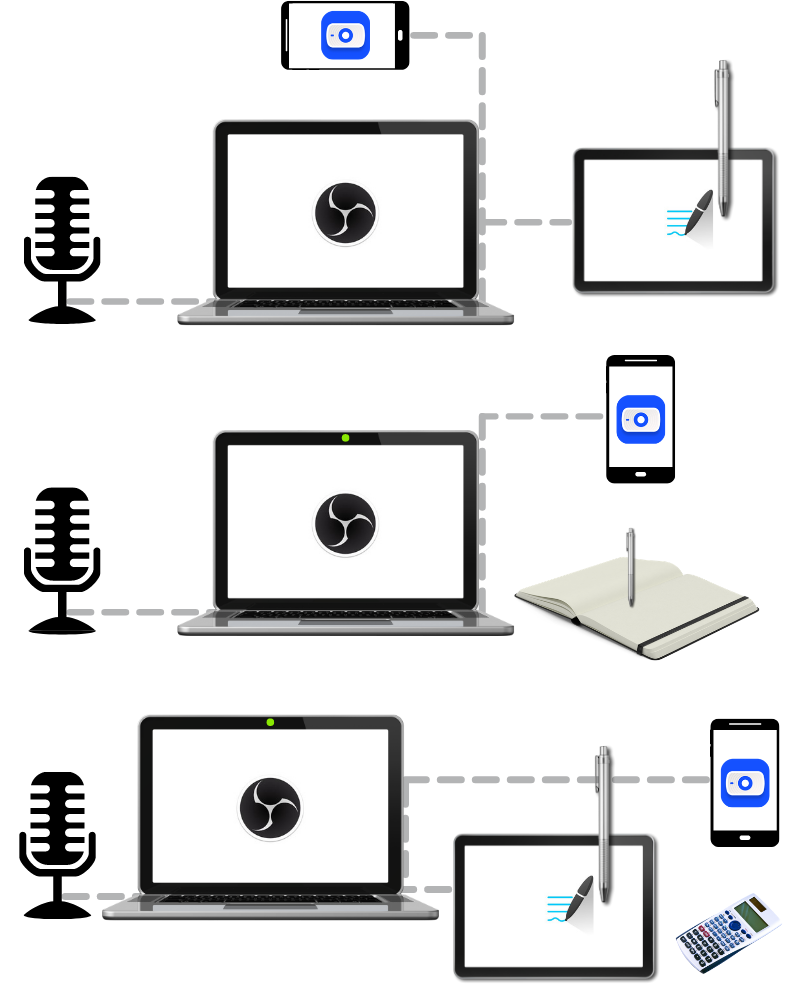
So baue ich Lernvideos und virtuelle Webcam auf
Ja, klar. OBS ist kostenlos, EpocCam kann auch mit der kostenlosen Variante hier genutzt werden. Wer andere Geräte verwendet oder gar einen zweiten Computer mit in das System bringen will, der ist mit der Software Mirroring360 gut beraten. Wer statt iPhone ein Android-Smartphone verwendet, kann statt EpocCam DroidCam verwenden. Damit schnell klar wird, wie das funktioniert, gibt es direkt eine kurze Anleitung, OBS ist aber auch ausreichend auf YouTube dokumentiert. Um die Szenen zu bestücken gibt es die Möglichkeit diverse Quellen hinzuzufügen:
Audioquellen
interne und externe Mikrofone
Bildschirmaufnahme
Bei der Fensteraufnahme wird nur das in der Quelle definierte Fenster aufgenommen. Dieses Fenster muss dabei nicht durchgehend aktiv sien.
Videoaufnahmegerät
Die integrierte Webcam aber auch externe Kameras, die via USB verbunden sind. Ebenso gibt es hier EpocCam (Smartphone als Webcam)
Fernbedienung: Schneller Wechsel und live-Einblendungen
Elgatos Streamdeck ist dafür eine Lösung, aber schau dir die nächsten Zeilen genau an, denn damit kannst du unter Umständen sehr viel Geld sparen.
Das angesprochene Streamdeck ist ein Hardwareprodukt, dass über einige Knöpfe verfügt und an den Computer angeschlossen wird. Heruntergebrochen handelt es sich hierbei um eine Art Tastatur, die Gewisse Befehle an den Computer sendet um beispielsweise OBS fernzusteuern. Damit gelingt ein Wechsel zwischen Szenen schnell und einfach per Knopfdruck. Natürlich können auch Bilder, Text u.v.m. ein- und wieder ausgeblendet werden. Simple Befehle wie das Starten der Software OBS oder das Beenden einer Videoaufnahme zählen ebenso zu den Grundfunktionen. Da es sich hierbei um Hardware handelt, die mit spezieller Software ausgestattet ist, hat das seinen Preis.
In meinem Fall hat ein iPad Mini der ersten Generation hier Abhilfe geschaffen: Die kostenlose Software Touch Portal läuft auf Windows, MacOS, Android, iOS und iPadOS und ist damit auch quer durch den Betriebssystem-Garten verfügbar. Ich empfehle einfach ein altes Smartphone oder Tablet, das nicht mehr in regelmäßiger Verwendung ist. Am Computer wird die Software installiert und eingerichtet, am Tablet/Smartphone gibt es dann die App, die jene grafische Übersicht bietet, die am Computer eingestellt wird. So wird in meinem Fall ein altes iPad zur Fernsteuerung für meinen Computer - ich nutze es vor allem für OBS. Dabei kann ich zwischen Szenen wechseln, die Aufnahme starten oder auch Einblendungen zu meinem Stream hinzufügen. Ein "Thumbs-Up-Emoji" wird auf Knopfdruck eingeblendet und via virtueller Webcam für Teilnehmende in der Videokonferenz sichtbar.
Aber ich verwende Windows und Android
Ich bin davon überzeugt, dass auch das einige betreffen wird. Da Windows und Android nicht aus dem gleichen Haus stammen gibt es dabei nur mangelnde Integrität. Trotzdem haben einige Entwicklerinnen und Entwickler zahlreiche Lösungen. Viele Davon sind kostenpflichtig, manche sogar sehr kostspielig oder nur über ein komplexes Abo-System nutzbar. Eine Lösung, die sogar open-source ist, kann ich jedenfalls empfehlen. Auch wenn die Einrichtung auf den ersten Blick etwas komplexer erscheint, läuft auch das gut und ist bereits in diesem Video ausgezeichnet dokumentiert. Die Software scrcpy (screencopy) ist über GitHub verfügbar aber mehr dazu gibts wirklich im Video.
Fazit kurz und knapp
Ich spare mir nun nicht nur sehr viel Zeit bei der Videoproduktion, sondern kann effizient Videokonferenzen gestalten. Da ich fast ausschließlich im Browser arbeite funktioniert OBS auch bei allen gängigen Tools. Zoom wird bspw. auch in der Desktop-Variante unterstützt, Webex jedoch nicht, bei MS Teams ist es bei der Desktop-Version scheinbar eine Glückssache, ob OBS als Webcam erlaubt ist oder nicht – im Browser läuft es gut.
Links aus diesem Beitrag
Weitere Nützliche Informationen
Am 18.04.2021 wurde dieser Beitrag um ein Paar Punkte und Möglichkeiten ergänzt. Im Zuge der Planung für eine eLecture (Online Fortbildung) wurden noch einige Details ans Tageslicht befördert, die ebenso in den Beitrag geflossen sind.
In der eLecture wird ein "Tool" erwähnt, dass es ermöglicht unter MacOS Desktopsymbole mit einem Klick zu verstecken - dies ist eine Applikation, die mit Hilfe von kurzen Terminal-Befehlen ausgeführt wird. Von außen sieht es nach einem eigenständigen Programm aus. Möchtest du wissen, was sich innerhalb des Programms befindet, dann öffne die Datei einfach mit der Software "Automator" und schau hinein. Hier gibt es jedenfalls den Download:
Die Möglichkeit der virtuellen Webcam in OBS und Microsoft Teams unter MacOS (Apple) sind nicht immer Freunde. Dieser Befehl kann dazu beitragen, dass virtuelle Webcams in der Teams-Desktop-App angezeigt werden. Einfach das Programm "Terminal" öffnen, den folgenden Befehl dort einfügen und mit "Enter" bestätigen:
Am 19.04.2021 fand eine eLecture an der Virtuellen Pädagogischen Hochschule statt, die Aufzeichnung ist nun online, einfach den Button unten anklicken.