GSuite Anleitung: Kostenlose all in one eLearning-Lösung für Schulen und personalisierte Mailadressen – einfach wie nie!
Google bietet mit der G-Suite for Education eine kostenlose Komplettlösung für eLearning, Distance Learning, Blended Learning, MDM … an. Schulen verifizieren sich in zwei einfachen Schritten und haben damit kostenlos Zugriff auf viele Cloud-Dienste, die DSGVO-konform arbeiten. Unter anderem können für Lehrende und Lernende eigene E-Mailadressen erstellt und verwaltet werden. Da aus aktuellem Anlass viele Schulen quasi gezwungen werden, eLearning zu betreiben teile ich hier mein Wissen, gebe Tipps und Anleitungen zum Aufsetzen des eigenen G-Suite-Konzepts.
Infomaterial
Über die Zeit haben sich einige Videos angesammelt, die hier in einer Playlist zusammengestellt sind. Dabei gibt es drei verschiedene Zielgruppen: Administrator, Lehrende, SchülerInnen. Ganz unten in diesem Beitrag gibt es noch einen Quick-Start-Guide für die Umsetzung.
Bevor wir direkt anfangen, die G-Suite zu „installieren“ möchte ich einige Apps, Vorteile und die Grundlagen darstellen. Damit ist das Verständnis deutlich einfacher. Wer kennt sie nicht: G-Mail, YouTube, Google-Kalender, Google Drive, Docs, Tabellen usw. All diese Dienste und 15GB Cloud Speicher gibt es für Privatpersonen kostenlos. Damit gibt uns Google die Möglichkeit neben eines E-Mail Kontos aus Office-Lösungen zu verwenden – …..@gmail.com lautet dann der Zugang.
Für Schulen ist das natürlich nicht interessant, denn wir Lehrerinnen und Lehrer haben es eben gerne strukturiert und unter Kontrolle. Eventuell vergisst mal ein Kind das Passwort und dann wird es echt kompliziert. Deshalb wäre es einfacher, wenn dieser Prozess schon vereinfacht wird. Außerdem müssen wir uns auch um Datenschutz sorgen und darüberhinaus ist die Erstellung eines herkömmlichen Google Kontos für unter 14-jährige ohnehin nicht möglich. Ebenso gibt es keine einheitliche Zugangsvergabe. Das heißt: vorname.nachname@gmail.com könnte bereits vergeben sein. Die G-Suite bietet uns als Schule eben das an.
- Der Administrator erstellt einen G-Suite Account und kann damit im Anschluss Zugänge erstellen
- Die Zugänge sind mit der Schulhomepage, bzw. mit der Domain verknüpft, um es einfacher darzustellen nenne ich meine fiktive Schule hier NMS-HOCH, die Domain lautet www.nmshoch.at
- Die Zugänge könnten also so aussehen: vorname.nachname@nmshoch.at
- Sowohl Schülerinnen und Schüler, als auch Personal können mit solchen Zugängen ausgestattet werden
- Beim Erstellen muss nur ein Vor- und Nachname, sowie die neue E-Mail-Adresse angegeben werden
- Danach ist ein Log-In direkt möglich
Im Prinzip ist damit die Nutzung der Google Apps ohne eigenes Google Konto möglich. Google Drive, Docs, Tabellen, Präsentationen, Classroom, Kalender, … können damit verwendet werden.
Halt, Stop! Datenschutz
Diese Frage hat sich mir natürlich vor allem beim Inkrafttreten der DSGVO gestellt, doch Überraschung: Google hält sich im Bereich der G-Suite an die Regeln und Gesetze. Die Google Cloud ist ISO 27001, 27017, 27018 und AICPA SOC – zertifiziert. Darüberhinaus prüfte das deutsche Bundesamt für Sicherheit in der Informationstechnologie Google und stellte fest, das die Sicherheitsanforderungen erfüllt wurden. Quellen:
Deutsches-BSI, Googles-ISO-Zertifizierungen, Googles SOC 1-3 Zertifizierungen, Bildungsministerium Österreich
Sind wir eine öffentliche Schule und haben eine Website, sind alle Grundbedingungen erfüllt. Wir können also loslegen.
Einrichtung der G-Suite bzw. Google Workspace für eLearning
Im ersten Schritt wird hier ein G-Suite Konto angelegt. Dort werden die Hard-Facts der Schule angegeben und ebenso muss eine Kontaktperson definiert werden. Im Idealfall erklärt sich ein Lehrender oder jemand vom Verwaltungspersonal dazu bereit. Übrigens: Angestellte oder Mitarbeiter sind in der Schule eben Lehrerinnen und Lehrer. Danach muss die Schuldomain bestätigt werden. Damit wird einerseits verhindert, dass Unbefugte die Schuldomain nutzen und andererseits verifiziert man sich als Eigentümer(in) bzw. Berechtigte(r). Keine Angst bei HTML oder DNS Vokabular, das habe ich als Video-Anleitung auf YouTube unter www.youtube.com/lernitnow. Wir müssen nicht programmieren können. Je nachdem wer für die Schulhomepage zuständig ist sollte ab jetzt mitarbeiten. In vielen Fällen reicht Google die Website nicht mehr als Verifizierungsmethode, die wollen wirklich wissen, ob man eine Schule ist. Dazu gibt es hier eine Hilfe, die Direktion sollte dann von der offiziellen Schul-Mailadresse aus ein Dokument verschicken. Das Dokument kann ein eingescanntes Blatt sein, auf dem das hier platziert ist:
- Name der Schule, Adresse, offizielle Kontaktinformationen
- Bestätigung der Direktion, dass man eine Schule ist („Hiermit bestätigt die Direktion, dass die Schule XY eine öffentliche Schule ist)
- Schulstempel (Rundsiegel) und Unterschrift
Bereits ab diesem Schritt ist es Sinnvoll im Team zu arbeiten. Meine Empfehlung für die Teamgröße bei Primar- und Sekundarstufenschulen:
- 20-100 Zugänge: 2 Personen
- 100-400 Zugänge: 3-4 Personen
- 400-1000 Zugänge: 4-8 Personen
Von jetzt an muss auch unbedingt eine Lückenlose Dokumentation geführt werden, vorerst auf Papier und im Anschluss am besten direkt innerhalb der Google-Cloud aber dazu später mehr.
Wir sind verifiziert, was jetzt?
Nun ist es soweit, die Schule ist offiziell verifiziert und damit G-Suite anspruchsberechtigt. Das ist wichtig, denn die G-Suite ist eigentlich nicht kostenlos. Im Education-Bereich wird die Nutzung jedoch kostenlos angeboten. Jetzt ist es an der Zeit die Admin-Konsole kennenzulernen. Auf admin.google.com gibt es für alle Administratoren eine gut sortierte Übersicht, was die Cloud so kann. Dort werden neben Nutzern auch Apps verwaltet. Als erstes legen wir für die anderen Administratoren Konten an und erstellen die ersten Organisationseinheiten.
Organisationseinheiten sind Ebenen in der Schule, in denen individuell Rechte vergeben werden können. Grundsätzlich empfehlen sich mindestens drei Ebenen: Admin, Teacher, Student. Die Administratoren haben alle Rechte, Teacher weniger und Nutzer in der Organisationseinheit Student noch weniger. Es werden meistens für alle Nutzer einer Organisationseinheit dieselben Rechte festgelegt. Zum Beispiel können Administratoren den Google Playstore nutzen, Lehrende eventuell, die Kinder jedoch nicht – das empfiehlt sich sogar. Auch Lehrende sollen nicht auf die Admin-Konsole zugreifen können, das bleibt den Administratoren vorbehalten. Organisationseinheiten haben einen Namen und eine Beschreibung. Wenn der Name einfach gehalten ist, keine Sonderzeichen oder Umlaute enthält macht sich das Leben einfacher.
Viele Nutzer anlegen, aber wie?
Mühsam ist das Anlegen von Nutzern nur dann, wenn das einzeln geschieht. Dafür gibt es natürlich Abhilfe: ganz unten im Beitrag gibt es meine Vorlage als kostenlosen Download. Das Excel-Dokument erstellt aus Vor-und Nachnamen direkt die CSV-Werte, die für das gleichzeitige Anlegen mehrer Nutzer notwendig sind. Google nennt das Bulk-Upload. Hierbei wird der Vor- und Nachname, sowie die E-Mailadresse vergeben. Ebenso gibt es die Möglichkeit direkt die Organisationseinheit anzugeben. Nun könnten sich die Nutzer anmelden, doch eine wichtige Information fehlt: das Passwort. Auch das wird beim Bulk-Upload definiert. In meiner Liste biete ich zwei Möglichkeiten an: Ein 9-stelliges Zufallspasswort oder ein Standardpasswort. Persönlich empfehle ich ein einheitliches Standardpasswort, dann läuft das so ab:
- Neue Nutzer werden via Bulk-Upload generiert, ein Standardpasswort wird vergeben
- Die neuen Nutzer melden sich das erste Mail mit der neu erstellten E-Mailadresse und dem Standardpasswort an
- Beim Anmeldevorgang bitte Google nun direkt um ein neues Passwort
- Das neue Passwort gibt der Nutzer zwei mal ein
- Der Nutzer hat nun ein individuelles, eigenes Passwort, das in der Admin-Konsole natürlich nicht steht.
- Wenn Nutzer das Passwort vergessen, dann wird direkt das Passwort wieder auf das Standardpasswort geändert (das kann in der Admin-Konsole gemacht werden)
Festlegen von Rechten – wer darf was?
In der Admin-Konsole gibt es die Möglichkeit Apps und Google-Dienste einzuschränken. Das ist besonders bei Accounts für Schülerinnen und Schüler wichtig, denn gerade diese sollten nicht alle Dienste nutzen dürfen. Dazu zählt bspw. der Playstore. Viele Erziehungsberechtigte schränken den Playstore-Zugang am Smartphone der Kinder ein. Möchte ein Kind eine App herunterladen, müssen die Erziehungsberechtigten erst zustimmen, danach erfolgt der Download. Wenn nun mit dem Schulzugang der Playstore freigeschalten ist, dann könnten Kinder diese „Sperre“ umgehen – das wäre nicht im Interesse der Erziehungsberechtigten.Auch hier gilt: Was ich nicht kenne sollte ich lieber deaktivieren, wobei alle Dienste ausführlich beschrieben sind.
Was nutze ich eigentlich?
Wir als Schule haben vor allem aus aktuellem Anlass Google Classroom genutzt. Darin ist es möglich Kurse zu erstellen, Lernmaterialien bereitzustellen oder Aufgaben zu vergeben. Dabei bietet sich auch das Erstellen von Quizzen an. Alle Aufgaben können in Google Classroom beurteilt werden, wobei vorab ein Notensystem definiert wird. Ich verwende die Punkteskala von 0 bis 100. Damit ist ein Einarbeiten in mein Excel-Beurteilungssystem sehr einfach, das arbeitet mit Prozenten. Ebenso empfiehlt sich Google-Drive und die Office Dienste Docs, Tabellen und Präsentationen. Diese bieten ohnehin eine kostenlose Alternative zu Microsoft Office und können nahlos bearbeitet werden. Plattformübergreifend, sowohl am Computer, Tablet oder Smartphone gelingt die Erstellung von Dokumenten, Listen oder Präsentationen. Für digitale Grundbildung ist es auch essentiell geworden, Dokumente zu erstellen, verwalten und zu versenden. Ein weiterer Aspekt ist die Bewerbung für Berufspraktische Tage. Dafür ist heute eben eine E-Mailadresse notwendig. Doch viele kostenlose Mail-Provider bieten ihre Dienste erst ab einem Alter von 14 oder 16 Jahren an. Datenschutz spielt eben eine große Rolle. Deshalb wird dafür dann die schuleigene Mailadresse verwendet.
Die Nachteile – nur Vorteile wären ja schön
Im Prinzip kann ich nur empfehlen, dass mehrer Personen sich die Arbeit teilen. Eine klare Struktur, sowie eine was-wäre-wenn-Analyse helfen dabei. Der Arbeitsaufwand ist gering, jedoch stetig vorhanden, denn immer wieder vergessen Schülerinnen und Schüler das Passwort – ein Zurücksetzen klappt jedoch auch über die Admin-Konsole App vom Smartphone aus. Ebenso ist die Einrichtung des Schulkontos auf Android-Smartphones für manche Kinder unzumutbar, die diversen Sicherheitseinstellungen führen manchmal zu Verwirrung. Im größeren Kontext betrachtet ist auch die Edu-Variante ein Unternehmenskonto. Ansonsten bin ich voll zufrieden, das Erstellen von Anleitungsvideos half meinem Kollegium bei der Umsetzung von eLearning mit Classroom.
Kostenloses von mir für dich
Ich habe eine weitestgehend vollständige Video-Reihe, die gerne geteilt werden darf. Ebenso die Vorlage(n) für den Bulk-Upload erleichtert die Arbeit und beschleunigt den Prozess der Nutzererstellung. Einfach anklicken, herunterladen, anschauen, teilen, verwenden – was auch immer. Bei Fragen stehe ich gerne zur Verfügung (z.B. via Videokonferenz)Ich habe mein Wissen ebenso an der Virtuellen PH weitergegeben. Insgesamt gab es 5 eLectures darüber. Die Aufzeichnungen und Präsentationen habe ich unter Tipps zusammengefasst.
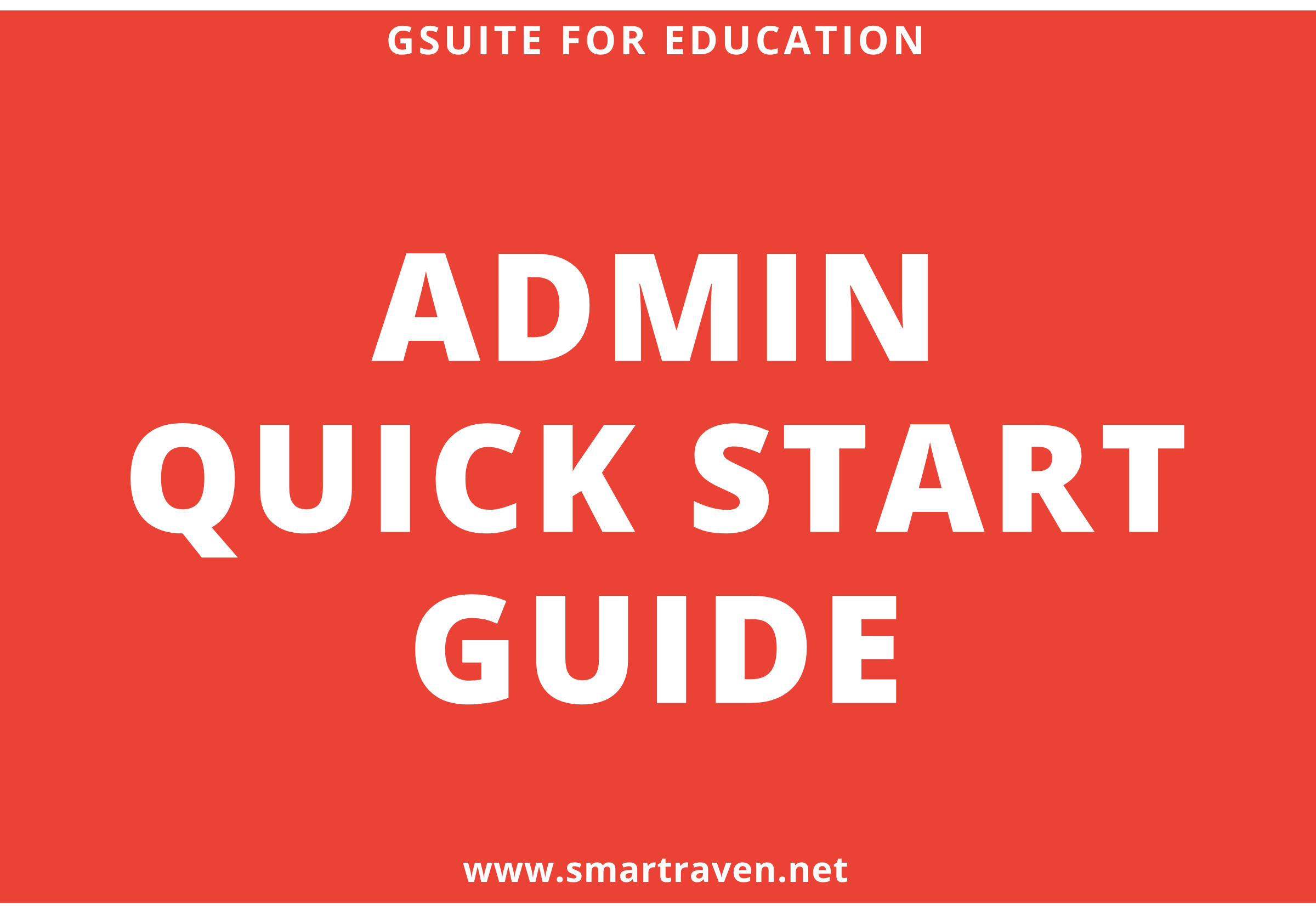



Timeline - Schuljahr
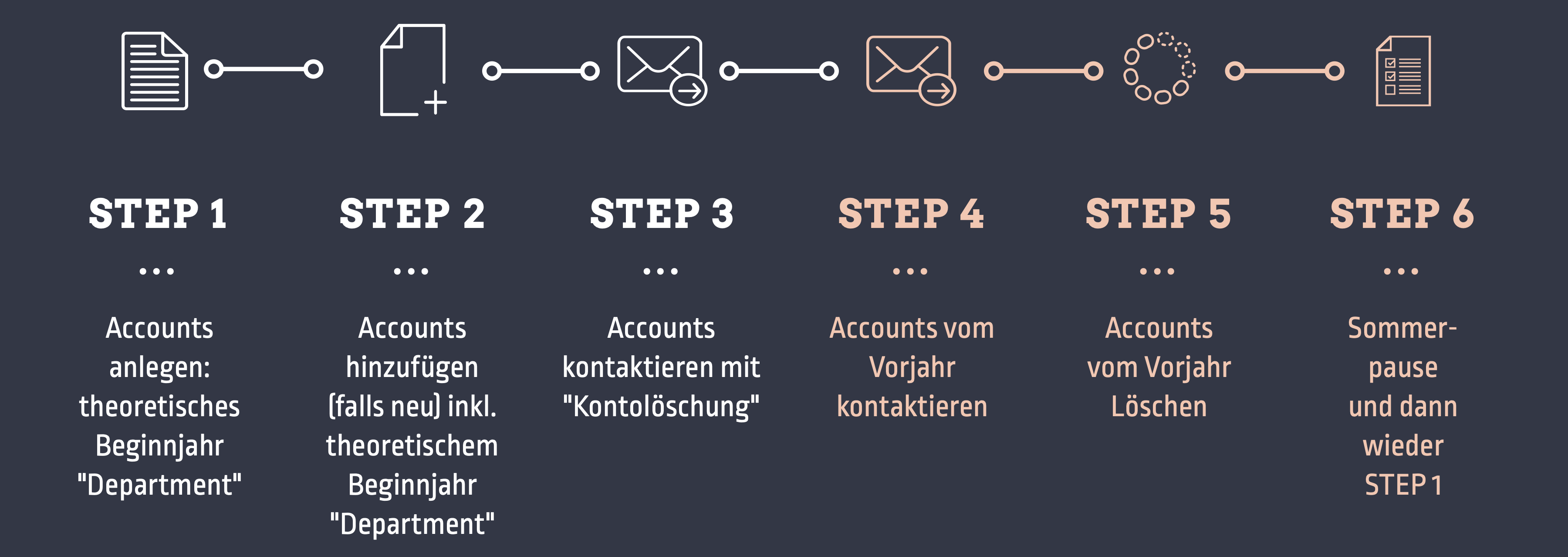
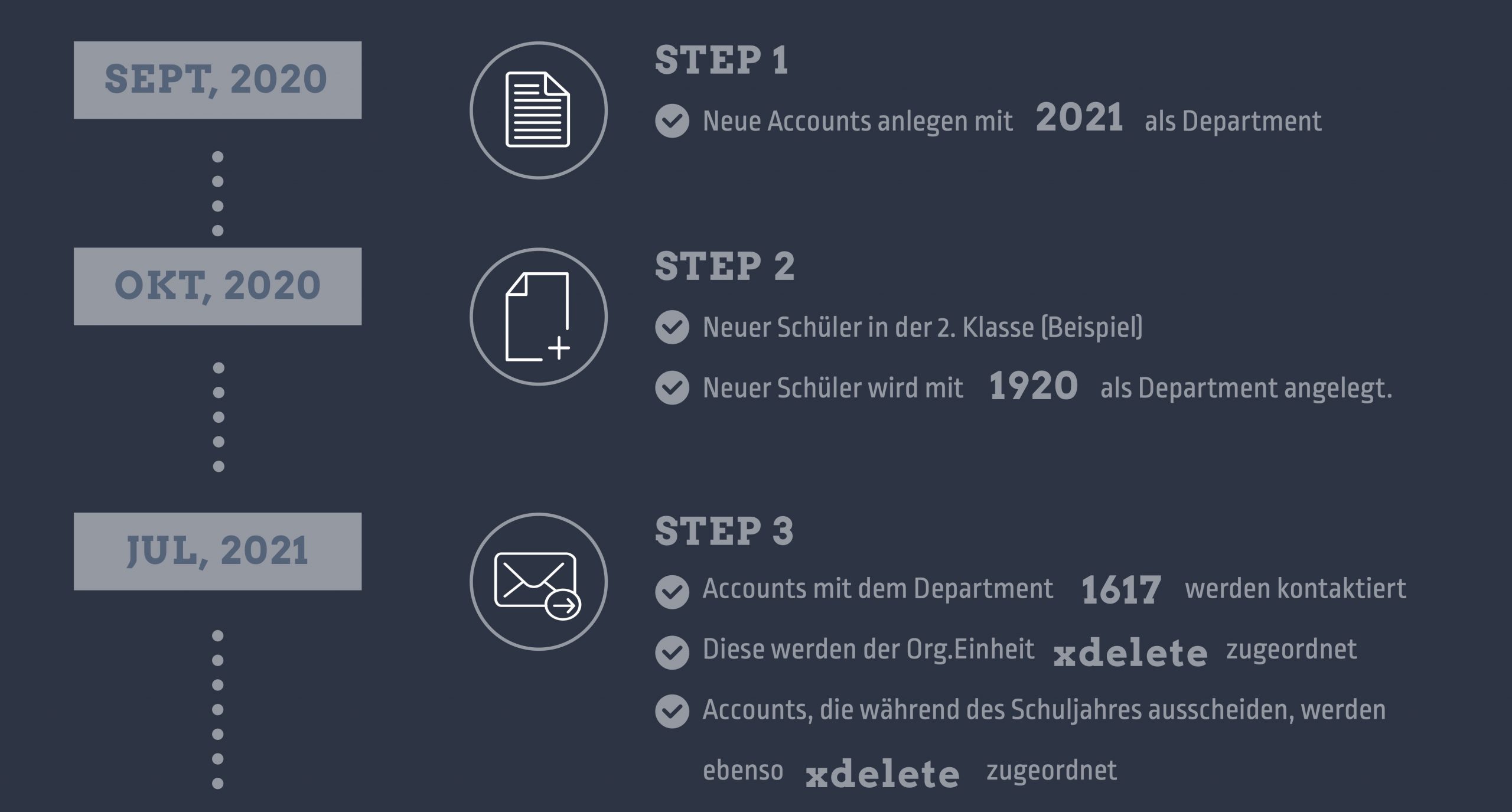
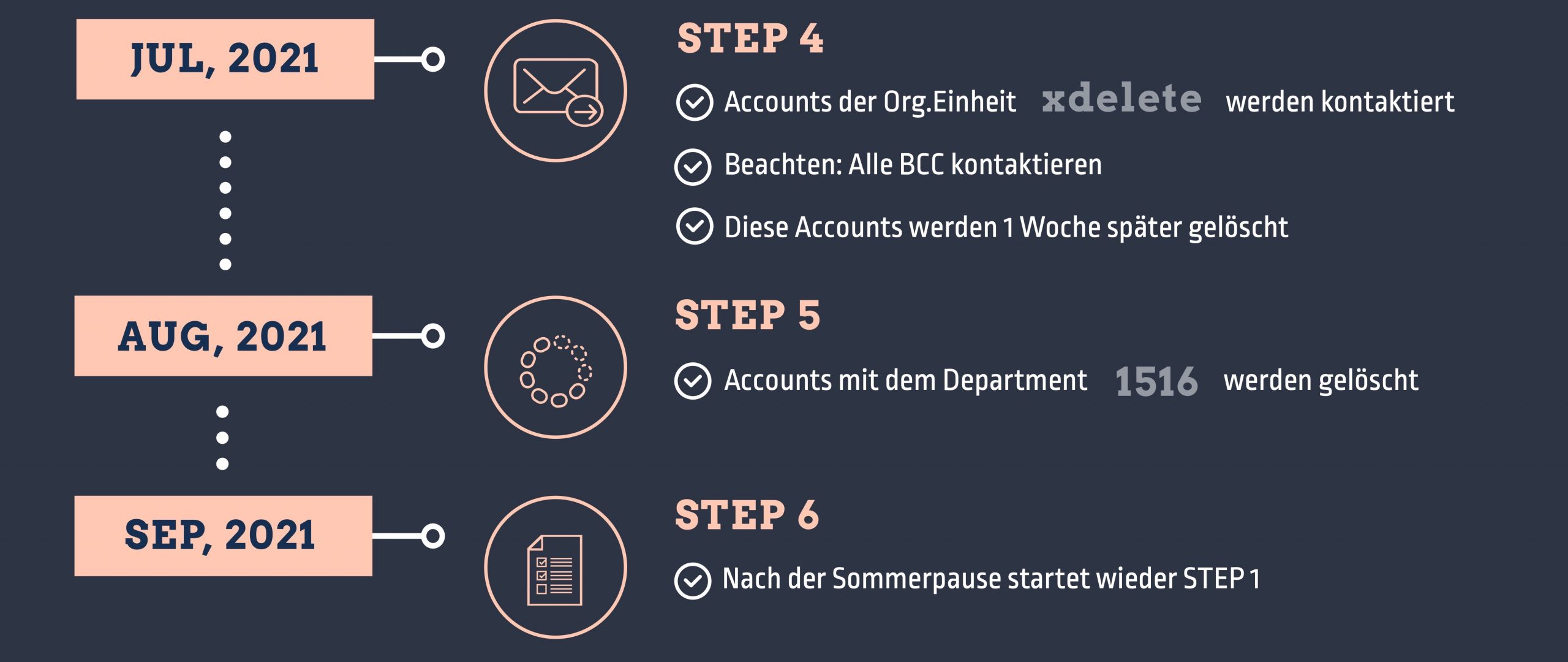
Tipp - Chrome-Bowser
Der Chrome-Browser ist der ultimative Partner, der mit dem eigenen Profil, also dem Accoutn einher geht. Überall, wo man sich in Chrome mit den eigenen Daten anmeldet wird der Browser für die Dauer der Anmeldung angepasst - inkludiert sind dabei auch die jeweilig installierten Erweiterungen.
Damit ein Wechsel zwischen mehreren Chrome-Profilen und damit gleichzeitig zwischen verschiedenen Google-Konten gelingt, gibt es einen Tipp:
Google-Chrome-Profil als Desktopverknüpfung
Damit kann schnell das passende Chrome-Fenster mit dem passenden Profil ausgewählt werden. Es gibt zwei Wege, wie eine solche Verknüpfung ersellt werden kann:
Im Chrome-Browser direkt
3-Punkte-Menü -> Einstellungen -> Chrome-Profil Personalisieren -> Desktopverknüpfung erstellen (ganz unten; aktivieren)
Manuelle Verknüpfung erstellen
1.) Desktop-Verknüpfung für Chrome erstellen
2.) Eigenschaften der Verknüpfung aufrufen
3.) Bei "Ziel" folgendes nach chrome.exe" hinzufügen: --profile-directory="Default"
Anmerkung:
1.) Das "Ziel" könnte damit so aussehen:
"C:\Program Files\Google\Chrome\Application\chrome.exe" --profile-directory="Default"
2.) Für weitere Profile wird einfach das "Ziel" ausgetauscht:
--profile-directory="Profile 1"
--profile-directory="Profile 2"
--profile-directory="Profile 3"
Updates
Beitrag: Update 30.08.2021
Vorlage zum Anlegen von Accounts wurde vereinfacht und in Google Tabellen adaptiert.
Beitrag: Update 30.05.2021
Grafische und Inhaltliche Anpssungen Anpassungen sowie Fehlerkorrekturen. Mehr Übersicht und Update auf das aktuelle Blog-Design.
Beitrag: Update 28.01.2021
Zusatzmaterial für Administratoren und Lehrende befinden sich nun ebenso am Ende zum Download. Ein zeitlicher Ablauf wurde in grafischer Form hinzugefügt.
Beitrag: Update 20.01.2021
In der Playlist wird die Admin-Konsole nun auch als MDM behandelt. Gezeigt wird die Verwaltung von Chromebooks. Ebenso gibt es Quick-Start-Guides sowie eine vollständige Dokumentation in schriftlicher Form.
Beitrag: Update 09.09.2020
Es gibt zwei Update-Videos rund um die G-Suite. In letzter Zeit gab es ein paar Veränderungen, die vielleicht nicht auffallen, aber eventuell doch wichtig und praktisch sein können. Beide Videos sind auch in der Video-Reiche (Playlist auf YouTube) eingepflegt.
Beitrag: Update 14.04.2020
Die Vorlagen wurden aktualisiert und ein neues Arbeitsblatt eingeführt. Damit ist ein Update von bereits angelegten Nutzern leicht möglich. Ein eigenes Video mit Erklärung dafür gibt es in der Video Reihe.
Beitrag: Update 08.04.2020
Bei der Verifizierung gib es vom Servicecenter-eEducation einen Expressantrag. Über diesen sollte die Schule schnell verifiziert werden, sofern zuvor bereits die G-Suite Registrierung und Domainüberprüfung positiv verlaufen ist.
Beitrag: Update 07.04.2020
Die Excel Vorlage wurde um ein Feature erweitert (Dank dafür an Gunnar – NMS in Vorarlberg). Ich habe nun ein „Department“ hinzugefügt. Wenn dort bspw. das theoretische Anfangsjahr oder ähnliches angegeben wird, kann das später in der Admin-Konsole unter „Nutzer“ gefiltert werden. Dazu in die Admin-Nutzer-Suchleiste klicken und „Abteilung“ auswählen.
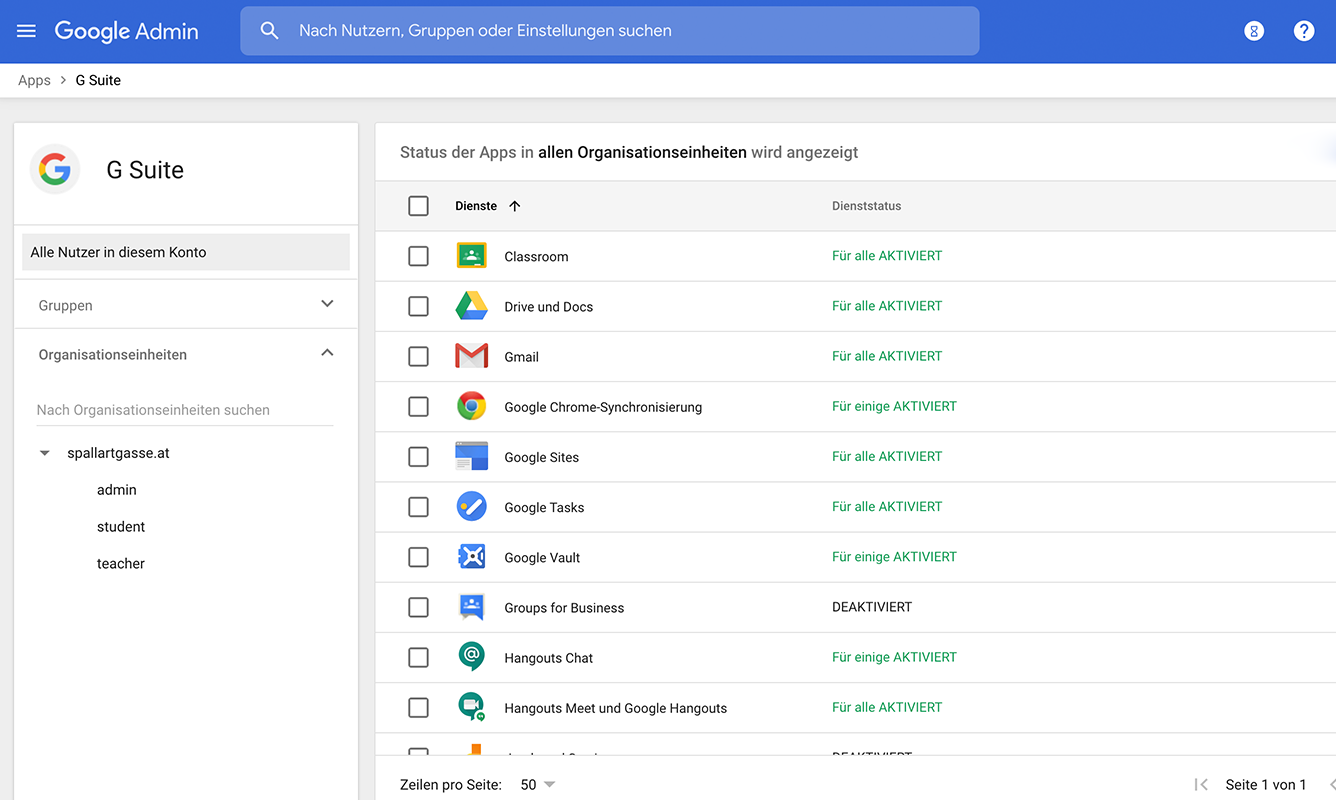
Das ist die erste Anleitung, die wirklich so klar und schlüssig ist, dass ich sie meinen „Kreidezeit“ – Kollegen präsentieren kann, um sie von den Vorteilen der G-Suite und des Digitalen Lernens im Allgemeinen zu überzeugen.
Vielen Dank dafür – ich hoffe, es gibt von dir mehr davon zu allen Themen, die uns das Unterrichten mit digitaler Unterstützung leichter machen!
Liebe Grüße
Christoph
Lieber Christoph
Ich danke dir sehr herzlich – ich arbeite viel „on demand“, also wenn wir was einfällt, dann nur her damit 🙂
lg Kai