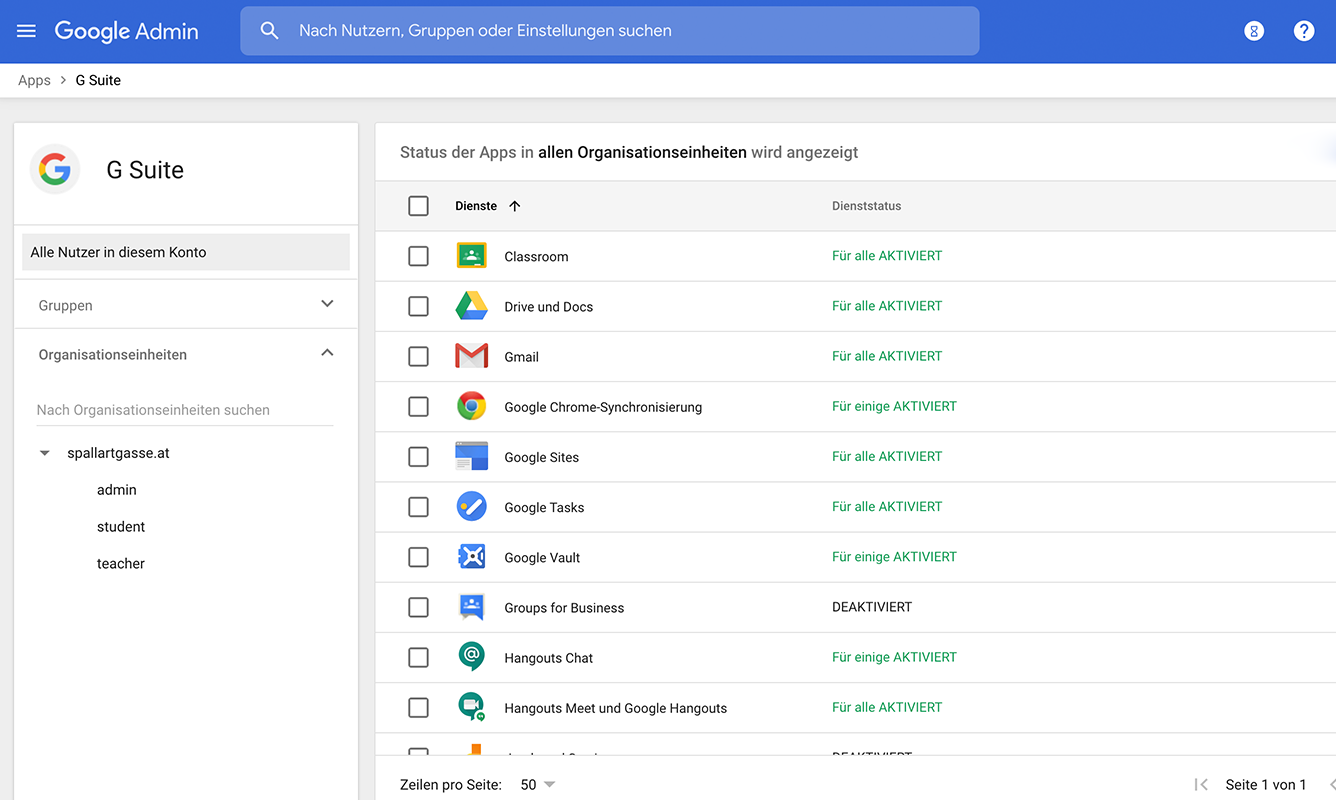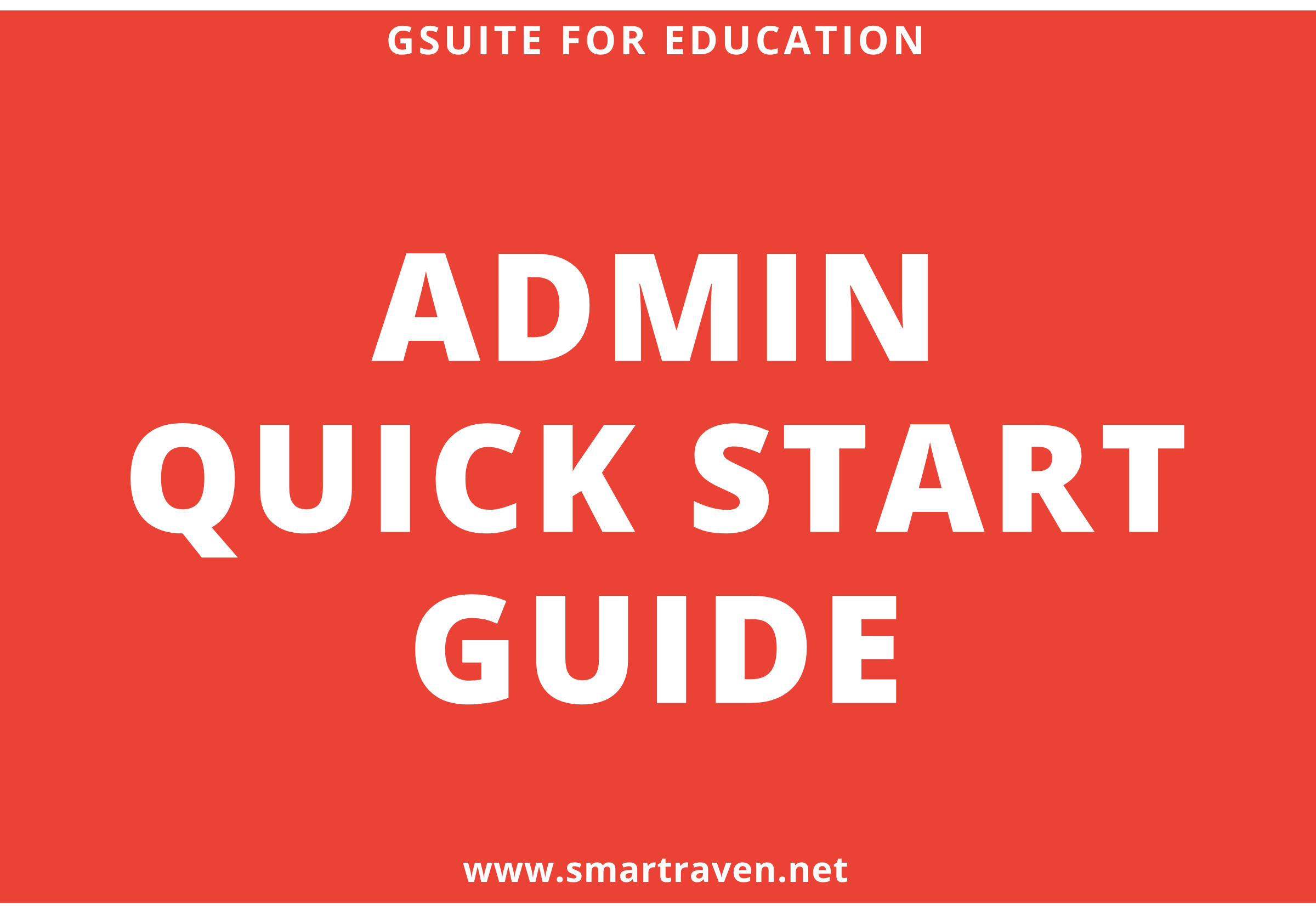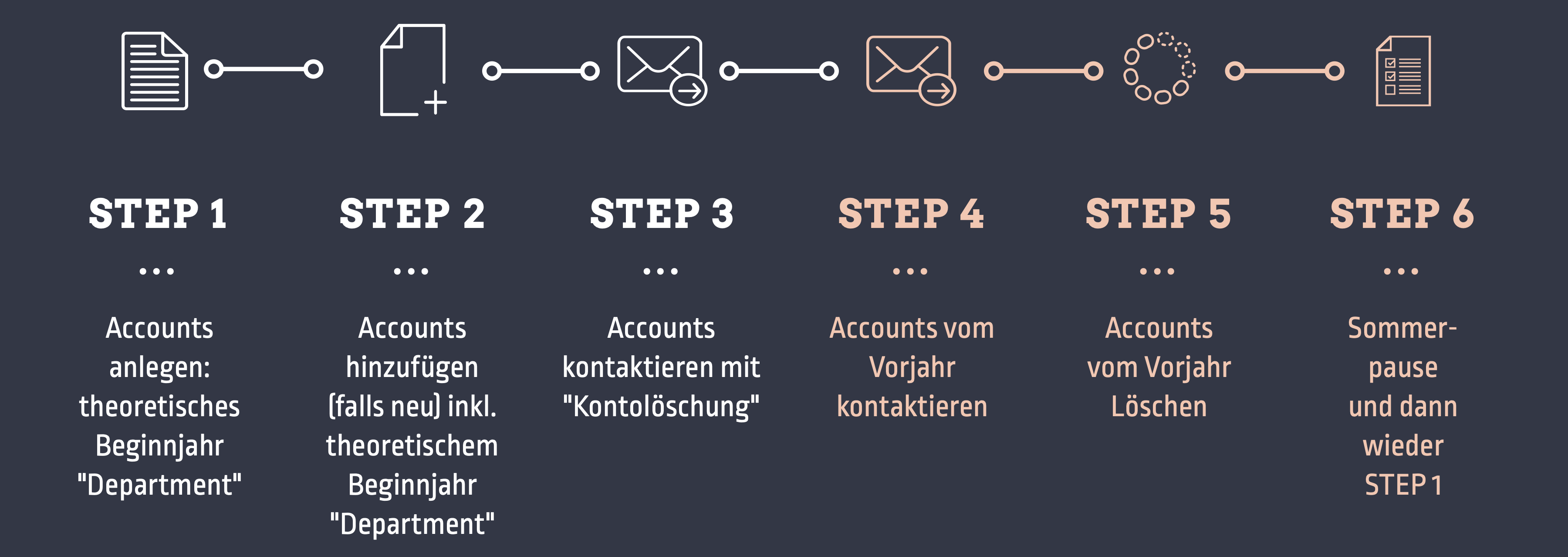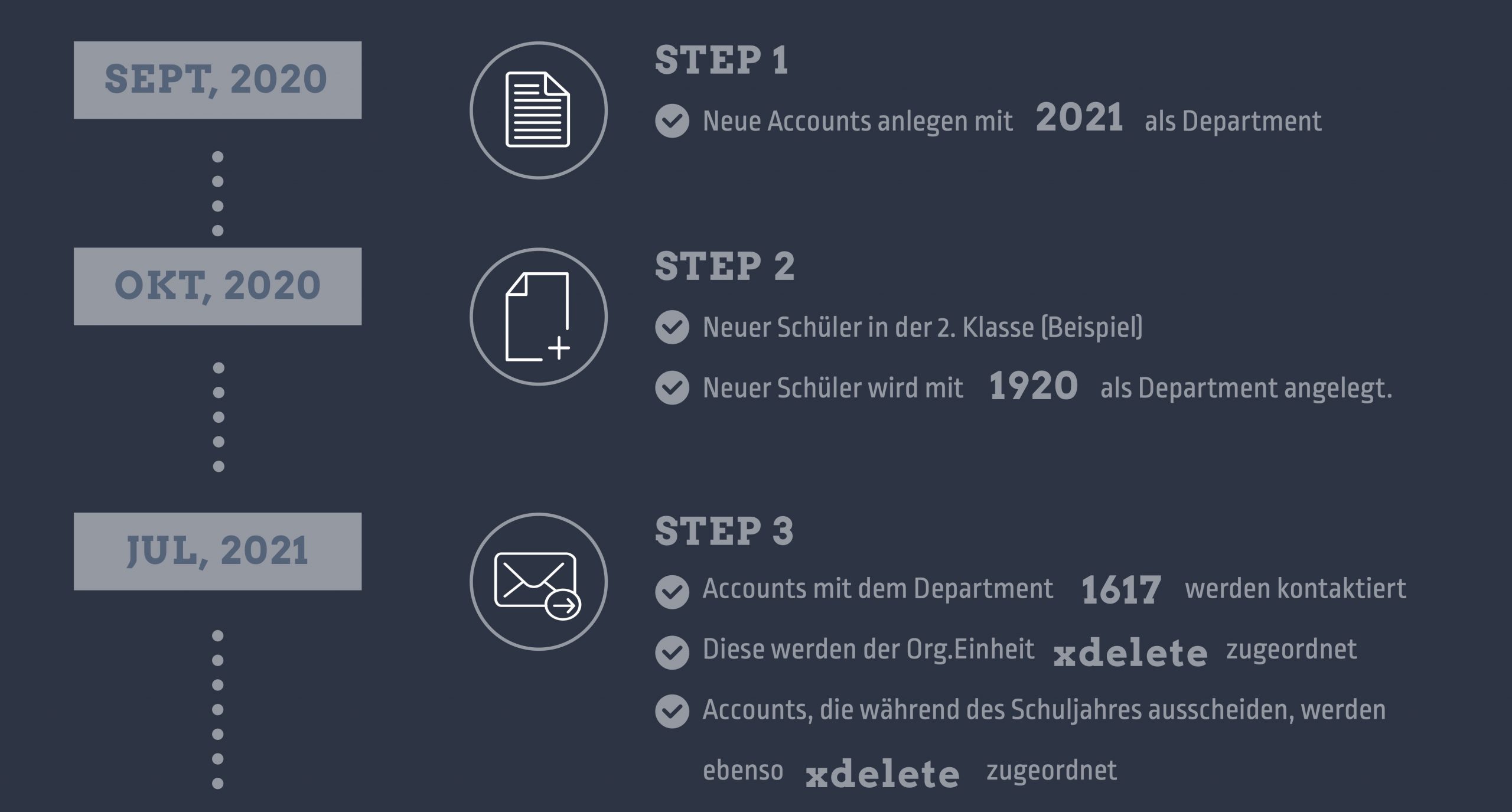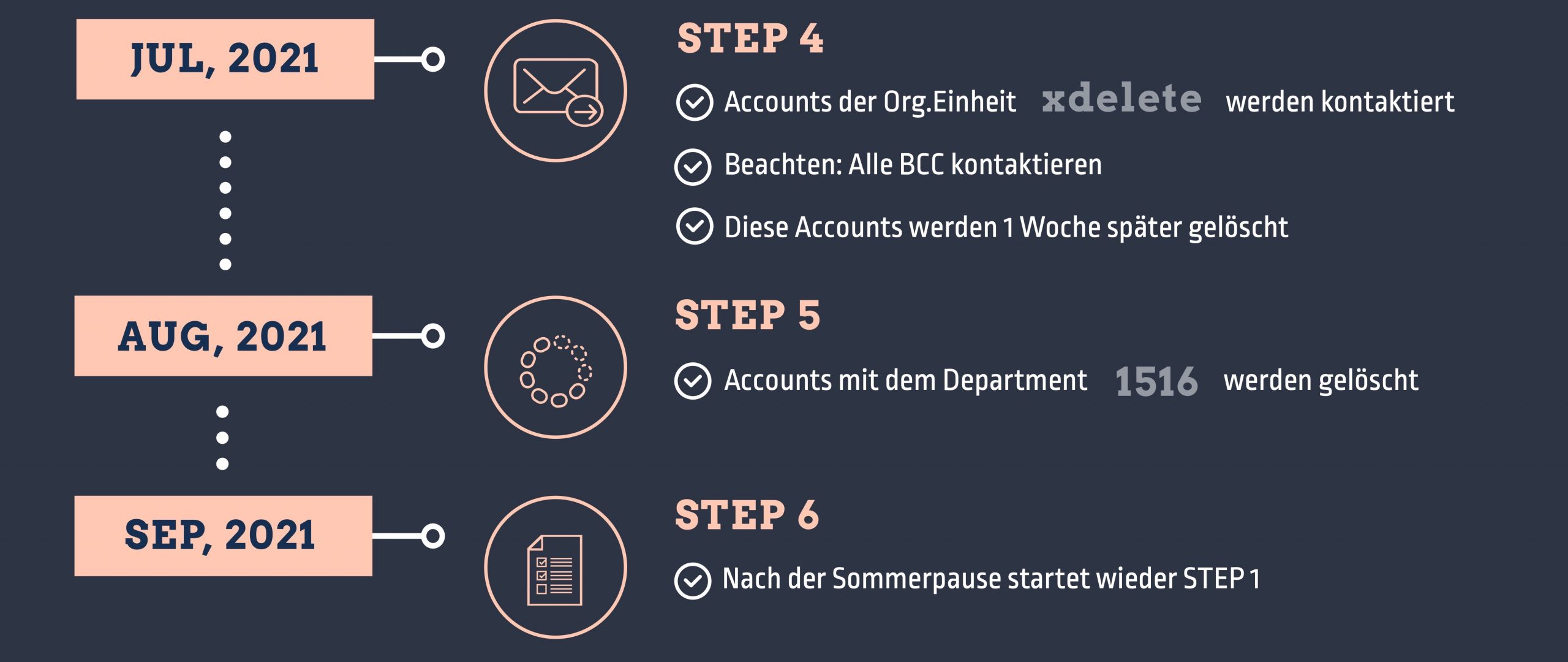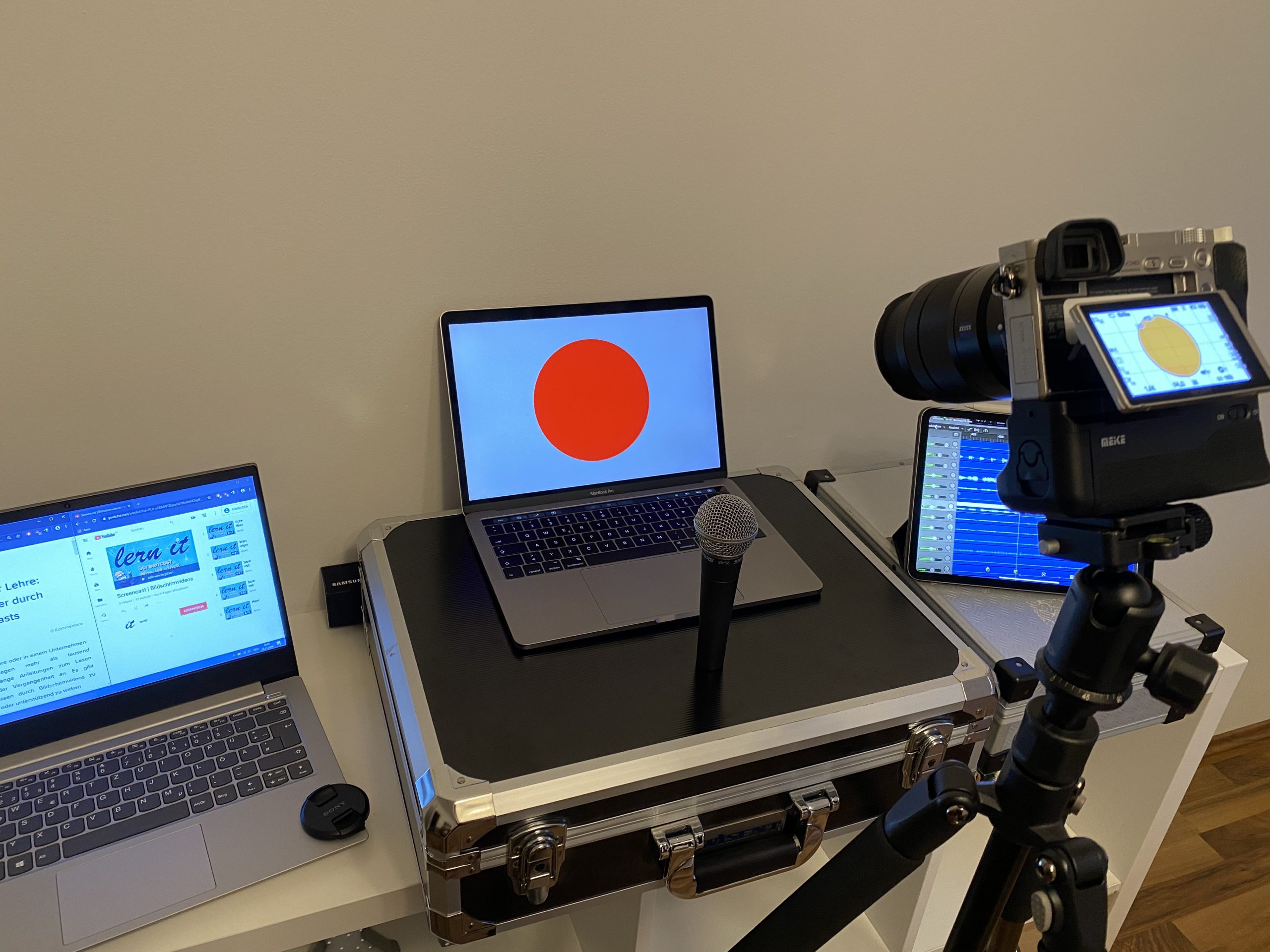Warum ich in die Kreidezeit beame: leicht, einfach, effizient und anschaulich unterrichten.
Immer noch kaum zu glauben ist der digitale Stand der Schule im Jahr 2020. Tafeln mit Kreide zu akzeptieren muss nicht heißen, dass digitale Helferlein abgelehnt werden müssen. Bis zu einem gewissen Grad kann hier Kompromissbereitschaft sinnvoll sein, doch ganz analog mag ich es dann doch nicht.
Bereits in meinem ersten Dienstjahr fand ich es unzulässig, Schulen mit »rudimental-only-Ausstattung« zu belassen. Zwar hat sich die Kreidetafel bewährt und gezeigt, dass es damit auch möglich ist. In einer Zeit, wo bereits Kinder mit Smartphones aufwachsen, die soziale Schere weit geöffnet ist, die Generation Z die Klassenzimmerseite wechselt und auf den "Lehrersessel" klettert müssen auch zeitgemäße Technologien verfügbar sein. Das Gegenteil hielt mich nicht ab, etwas zu ändern - wenn auch auf meine eigenen Kosten, dafür aber zum Nutzen vieler, vor allem der Schülerinnen und Schüler.
Ich unterrichte mit Tablet und Projektor (Beamer). Was ich auf meinem iPad schreibe, sehen die Schülerinnen und Schüler direkt an der Leinwand. Mein Beamer projiziert das Bild der App GoodNotes 5 an die analoge Tafel. Die Vorteile liegen für mich klar auf der Hand:
- Was war letzte Stunde -> einfach zurück scrollen
- Multimediale Inhalte zeigen
- Abstimmungen, Gruppenspiele oder Lärmampel in Freiarbeitsphasen
- Mathematische Konstruktionen einfach mit der Kamera direkt herzeigen (Ich-Perspektive für die Kinder)
Deshalb machte ich mich auf die Suche nach Lösungen, von öffentlicher Hand war leider nichts zu erwarten - überall bekam ich eine Absage, wenn es um die Frage nach dem Beamer ging. Niemand will zahlen, niemand will verantwortlich sein. Ich fing also an, ein wenig zu experimentieren. Ich nahm meinen alten RasperryPi (Mini-PC), eine Lampe von Ikea, meinen mini-Beamer und einen alten Alu-Koffer. Der Schwanenhals der zweckentfremdeten Lampe wurde im Koffer verschraubt, der RaspberryPi mit dem Beamer verbunden und eine passende Webcam angeschlossen. Ein einfaches Raspbian-Betriebssystem lieferte die Grundlage, damit mein Experiment klappen könnte.
- Koffer in der Klasse auf den Lehrertisch stellen
- Stromkabel einstecken
- Beamer und RaspberryPi starten automatisch
- das Webcam Bild (Live-Bild vom Lehrertisch) wird an die Tafel projiziert
- Die Kinder sehen mein Heft/Buch
Leider finde ich kein Bild von meiner Umsetzung, jedoch war das Konzept so in etwa aufgebaut. (Grundriss des Koffers)
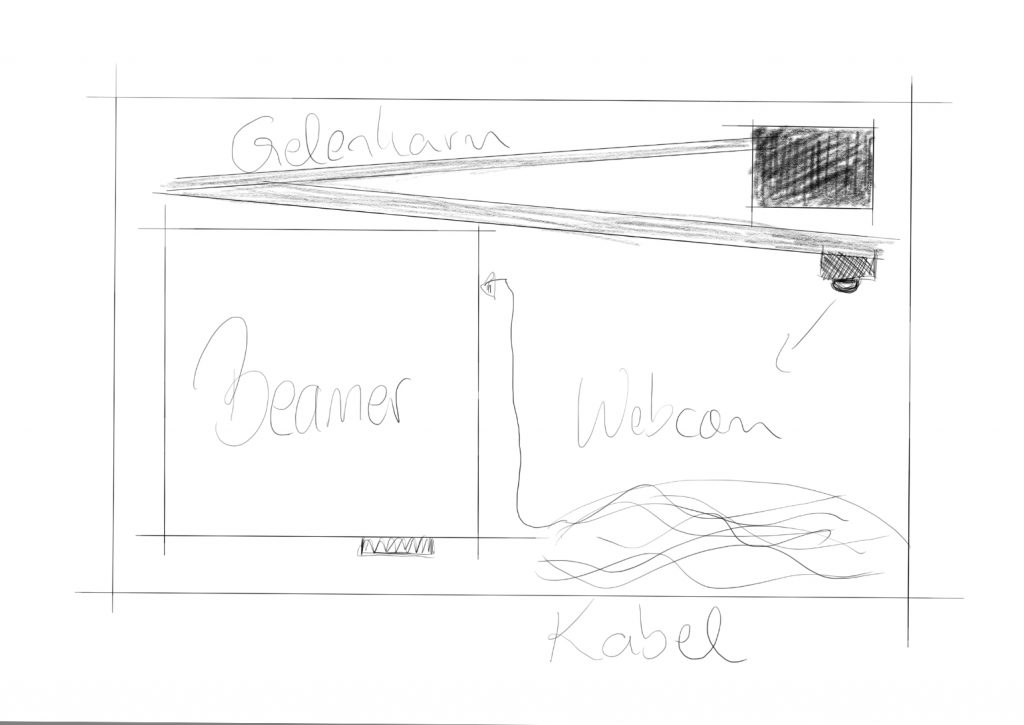
In den ersten zwei, drei Monaten als NMS-Lehrer in Wien hatte ich es nicht leicht. Klassenvorstand einer neuen, vierten Klasse, neue Umgebung und der erste Lohn kam erst im Oktober und November. Das Startkapital für meine Verbesserungen musste also noch gesammelt werden, denn meine Konstruktion funktionierte zwar, jedoch war der Beamer viel zu dunkel und alles sehr wackelig. Am Ende des ersten Schuljahrs zog ich mich im Sommer in meine Werkstatt in Kärnten zurück und bastelte eine neue Lösung, damit ich nicht nur eine Dokumentenkamera zur Verfügung habe. Dieses Kästchen habe ich entworfen, gebaut und nach Wien transportiert - nun steht es in meiner Klasse.
Wenn Sie das Video ansehen, sind Sie mit den YouTube Datenschutzvereinbarungen einverstanden.
Ausstattung der "Version 1"
- Beamer
- Verlängerungskabel
- Steckdosen
- HDMI und AUX Anschlüsse
- 2.1 Soundsystem
- Kabel für alles Mögliche
Vorerst war dort noch der schwache Beamer, bald folgte ein neuer, Leistungsstarker Beamer, der auch in einer hellen Umgebung gute Bilder liefert. Die Auflösung muss nicht 4K sein, aber scharf genug, damit man von jedem Punkt in der Klasse ein ordentliches Bild hat. In der zweiten Version hatte der Beamer keinen Platz im Kasten und wurde deshalb einfach auf den Deckel montiert. Inzwischen habe ich sogar eine Soundbar an der Leinwand angebracht - defekt, geschenkt, Willhaben, repariert, montiert. Meine Klasse kennt eigentlich gar keinen herkömmlichen Mathematikunterricht. Das Bild meines iPads landet an der Leinwand, Videos können direkt abgespielt werden und für Konstruktionen dient das ganze als Dokumentenkamera. Damit sehen die Schülerinnen und Schüler alles aus der Ich-Perspektive, was die Arbeit mit Geo-Dreieck und Zirkel deutlich vereinfacht.
Die Gesamtkosten für das "Beamer-Kasten-Projekt" belaufen sich auf etwa 1.000€. Ich habe das aus meiner eigenen Brieftasche finanziert - gerne sogar. Mir brachte das viel Zeit ein, die ich wiederum für andere, schulische Themen verwenden konnte und noch immer kann. Inzwischen hat sich das Kästchen etabliert, obwohl es wahrscheinlich vom Schulerhalter nicht gern gesehen ist (das ist natürlich nur reine Spekulation).
Was bleibt ist die Frage, warum das nicht schon vorher da war. Ich frage mich weiterhin, warum der Schulerhalter nicht in der Schule nachfragt, was denn eigentlich gebraucht wird. Ich möchte niemanden verpflichten, den Beamer einzusetzen - aber wenn jemand damit gut arbeitet, warum verweigert man dann. Zu teuer? Das kann nicht die Antwort sein, da wird an der falschen Stelle gespart!
Was wünsche ich mir also?
Ich würde es begrüßen, wenn aus den Schulen Leute, die vom Kollegium oder der Direktion ausgewählt werden, die mitbestimmen können, was wie eingesetzt wird. Konkret wäre es schön, wenn ich als IT-Kustode in den Auswahlprozess der digitalen Ausstattung eingebunden wäre - immerhin bin ich auch großteils die Person, die dann interne Schulungen abhält und für Fragen da ist.
An zweiter Stelle wünsche ich mir auch in der Lehrenden(aus)bildung realistische, digitale Lehrveranstaltungen, die wirklich vorbereiten.
Was macht man mit Schulen, die hierbei keine Expertise haben?
Die einfache Lösung heißt Vernetzung. Es muss ein Rahmen geschaffen werden, damit andere von meinem Wissen profitieren. In jeder Mittelschule Wiens gibt es einen IT-Kustoden. Diese könnten sich noch viel besser vernetzen, wenn das auch in einem ausreichenden Maß toleriert und honoriert würde. Wer kann was und wer kann wie helfen - das sind Punkte, um die wir uns kümmern, wenn das passende Setting erlaubt ist. Woher weiß denn der Schulerhalter, die Bildungsdirektion oder gar das Bundesministerium davon, dass sich jemand auskennt? Ich stelle die Gegenfrage: Woher würde man wissen, dass sich jemand nicht auskennt?
Abschließend möchte ich auch noch sagen: sei mutig und probiere neues aus. Im schlimmsten Fall geht was daneben, die Tafel hast du ja noch. Im besten Fall hast du eine gute Lösung und kannst Schülerinnen und Schüler besser unterstützen. Multimediales lernen und lehren darf nicht erst in zehn Jahren stattfinden.